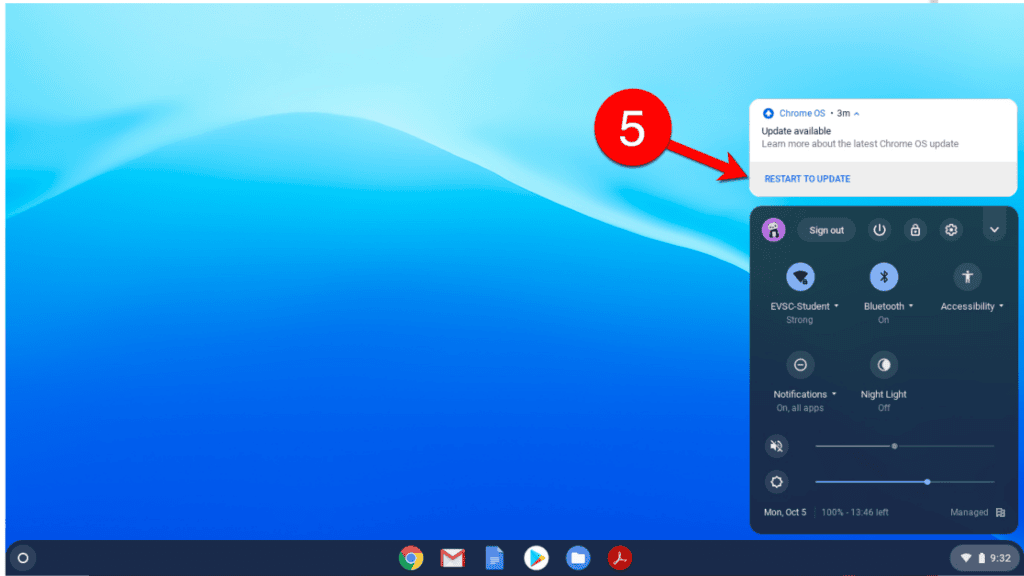If you have a Chromebook at work or school, you may want to read this:
When a new version of Chrome OS is available, you’ll see a colourful notification on your Chromebook: Blue: It’s time for an upgrade. Orange: It’s time to perform some maintenance. To make the necessary changes, simply click Restart to bring up the Restart menu. This will cause your Chromebook to restart and apply the latest software updates. Make sure you’re up to date
How to Activate your Chrome OS Update
Make sure your Chromebook is connected to the internet via Wi-Fi. The time settings can be found in the bottom right of the screen. Select About ChromeOS in the bottom left of the screen. Your Chromebook’s operating system version is listed under “Google ChromeOS” in this section. Choose to see if there have been any changes. Whenever your Chromebook discovers a new piece of software, it will begin downloading it. For Chromebook users who use their phones to connect to the Internet, you’ll receive an indication about how much mobile data is needed to update. You can then choose whether or not to proceed with the upgrade.
When you perform an update, what data is sent to Google?
Google receives information about your Chromebook’s version number and language when it checks for updates. Neither you nor your Google account are linked to this information. Updates can cause problems, so fix them. Try the following if your system update fails to download. Make sure your Chromebook is working properly after each step. After shutting down your Chromebook, restart it. Disconnect your phone or Chromebook’s mobile data if you’re having problems updating your system. Instead, use an Ethernet or Wi-Fi connection.
Also Read: 6 Quick Steps to Get Windows on Chromebook How to Install Chrome Os on Laptop: Minimum Device Specification In Depth Comparison to Know Which is Better a Chromebook or a Laptop How to Make Chrome Default Browser Windows 11,10,8, Pc, Android, MacBook
Q1: Is it possible to upgrade a Chromebook’s operating system?
Your Chromebook’s operating system version is listed under “Google ChromeOS” in this section. Choose to see if there have been any changes. Whenever your Chromebook discovers a new piece of software, it will begin downloading it.
Q2: Does Chrome OS have a new version?
Chrome OS receives minor bug patches every two to three weeks, and major updates every six weeks, according to Google.
Q3: How can I activate Chrome OS Update automatic updates?
Launch Google’s management console and log in. Go to Devices from the Admin panel Home page. The Settings option can be found by clicking on it. Leave the top organisational unit selected if you want to apply the configuration to all devices. To update your device, go to Settings > Device Updates. Select Allow updates from the Device updates menu. Save your work.
Q4: Is it too late to upgrade my Chromebook?
Eventually, older Chromebooks lose the capacity to receive the most recent software updates. Chromebooks older than five years old may display this message: “There will be no further software updates for this device. It’s fine to keep using your computer, but you should think about upgrading.”
Q5: What’s the problem with my Chromebook?
For a variety of reasons, devices may not be able to automatically upgrade to the latest version of Chrome OS. When a new version of Chrome is released, Chrome devices automatically update to the most recent version. Verify that Device updates are configured to Allow updates in your Google Admin console.
Q6: When Chromebook is no longer supported, what happens?
ChromeOS will no longer receive updates once that terrible day arrives, making the laptop vulnerable to security concerns. You don’t want to be in that circumstance. But there are ways to extend the life of that device if you so desire.