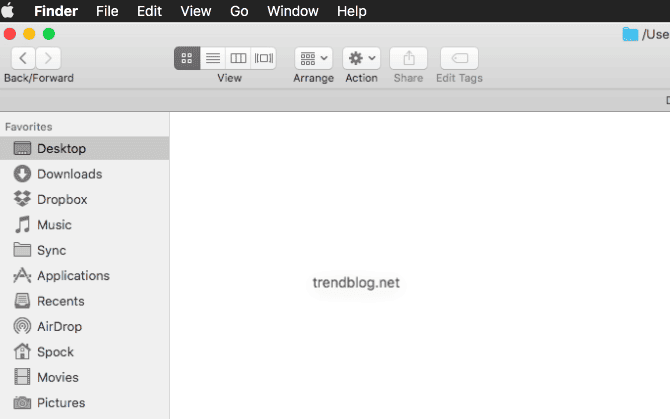This is especially useful if you have websites and folders which you visit on a regular basis. With the website URL’s, they can be opened in whatever your default browser happens to be. This is not restricted to Safari.
Adding Folders & Website Links To The MacOS Dock
Adding these links is a simple case of dragging and dropping. But if you want to put a website icon on the internet URLs, that requires a bit more work.
Adding Website Links To The MacOS Dock
To add a website link to your Dock, just do the following : In your browser, go to the website you want to link to, then highlight the URL like so.
Keeping the URL highlighted, use your mouse or trackpad to drag the URL into a Finder window. The Desktop is good enough, but any folder will do if you have a particular preference.
When you have dropped it into the Finder window, you will now see a shortcut link in the .webloc format. Even though it shows a Safari logo, if your default browser is set to something else in Preferences, it will open in that browser.
Now obviously you need a logo. Otherwise if you have more than one link on your MacOS Dock, then you won’t be able to tell them apart!
This is where Google Images is your friend. Go there and Google “
You should always go for a logo that is square in shape. If you choose a big rectangular shape, it will only get squashed up and distorted. Also, go for as high a resolution as possible.
Adding The Logo To The Link
To make it easier, create a temporary new folder containing your link and the icon image.
Double-click on the icon so it opens up in Preview. When it is open, go to Edit–>Select All at the top of the screen. This will put a dashed border around the whole icon. Now do CTRL+C to copy the image.
It is essential that you do “Select All” first, otherwise this will not work. Right-click on the shortcut link and choose “Get Info“. You will then see this at the top.
Click on that little Safari icon on the left, and it will turn blue.
Now, assuming you have clicked Select All, then CTRL+C, do CTRL+V. The icon should now appear where the Safari icon was.
If you now close that window and look at the link, the icon should now be there.
Adding The Link To The MacOS Dock
Click and highlight the icon and, using your mouse or trackpad, drag it down to beside your trash can.
The trash can area is the only part of the MacOS Dock where you can insert these kinds of links. Once you drag it down there, the trash can will jump to the right a bit, and make space for your new link.
All that is left to do is click the link and test it out. If you want to make more links, then just do what you did before, and drag them down to the same trash can area.
Adding Folder Shortcuts To The MacOS Dock
Adding folders is a lot simpler by virtue of the fact that Apple gives you an option to add folders to the Dock – but only if the folder link is in the left-hand sidebar. If it isn’t, you need to drag the folder to the sidebar, then remove that link afterwards. Let’s say I wanted to add my Applications folder to the Dock. In Finder, right-click on the folder name, and you will immediately see the option, “Add To Dock“.
The folder will now move down to beside the trash can.
The folder is very customizable, as you will see if you right-click on it.
The Grid view is especially nice, particularly if you have a Dark theme on your Mac.
Conclusion
This is a nice easy ten minute process which will add even more useful functionality to your MacOS Dock. Just don’t go too crazy and add too many folders and website URL’s. Quite often, less is better than more.