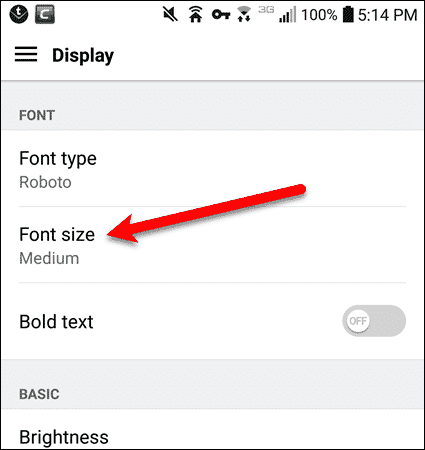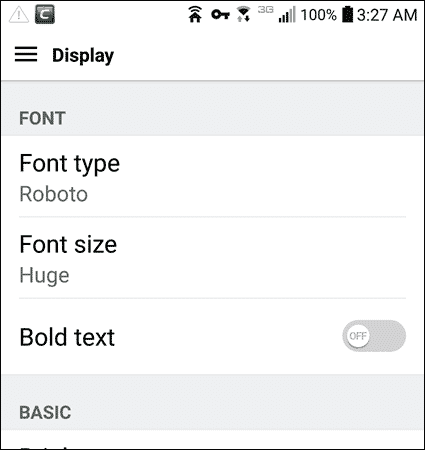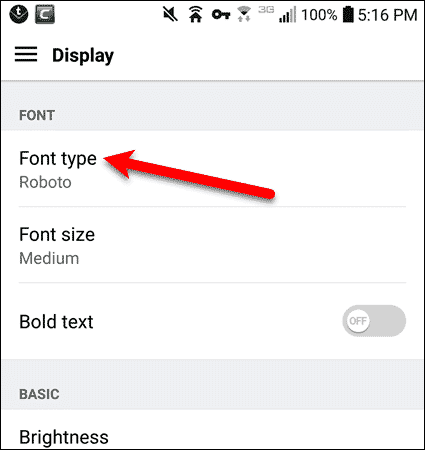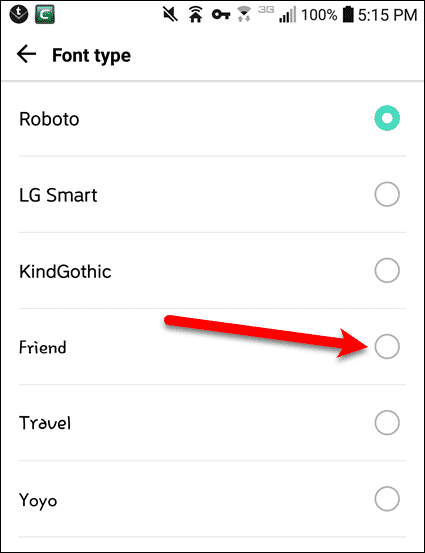Most Android devices allow you to change the text size and some allow you to also change the font. Today, we’ll show you how to change the text size on Google, Samsung, and LG devices and how to change the font on Samsung and LG devices.
Change The Text Size On a Google Device
There is no built-in way to change the font on Google devices. You have to install a launcher that allows you to do that, such as GO Launcher. To change the size of the text on a Google device, swipe down twice from the top of the screen and tap the “Settings” (gear) icon.
On the “Settings” screen, tap “Display“.
Then, tap “Font size” on the “Display” screen.
The slider on the “Font size” screen allows you to change the text size. There are four different sizes, the second from the left being the default.
Move the dot on the slider to the left or right to make the text smaller or bigger. We will make the text as big as it can get. The preview box on the left shows how the text will look in the size you choose on the right. Tap the left arrow in the upper-left corner of the screen to go back to the “Display” screen in the “Settings” app.
The text in the “Settings” app is now huge.
The text on the Home screen will also be huge. The text in some apps may be huge, but not in all. It depends on the app.
Change The Text Size On a Samsung Device
To change the text size on a Samsung device, swipe down once from the top of the screen and tap the “Settings” (gear) icon.
On the left side of the screen in the “Settings” app, tap “Display“.
Then, on the right side of the screen, under “Display“, tap “Screen zoom and font“.
On the “Screen zoom and font” dialog box, scroll down to the “Font Size” section. You’ll see a line with “Tiny” on the left end and “Huge” on the right end. Tap and drag the blue dot on the “Font Size” line to make the text bigger or smaller.
The preview at the top of the “Screen zoom and font” dialog box shows how the text will look as you move the blue dot on the “Font Size” line. We dragged the blue dot all the way over to “Huge” to make the text as big as it would go. Tap “OK” once you’ve set your “Font Size“.
The text in the “Settings” app becomes huge.
The text on the Home screen will also be huge. The text in some apps may be huge, but not in all.
Change The Font On a Samsung Device
On Samsung devices, you can also change the font. Go back into the “Settings” app and tap on “Display” again. Then, tap “Screen zoom and font” again. Scroll down to the “Font Style” section on the “Screen zoom and font” dialog box.
There’s a short list of different fonts you can use. Tap on a font you want to use. The preview at the top of the dialog box shows you what the text will look like in the font you chose. You can download additional fonts using the “Download fonts” options, but most of them are not free. Tap “OK” once you’ve chosen your font.
The text in the “Settings” app changes to the chosen font.
The text on the Home screen also changes to the chosen font. The font in some apps may change, but not in all. In some apps, the font might change for some, but not all, of the text.
Change The Text Size On An LG Device
To change the text size on an LG device, swipe down twice from the top of the screen and tap the “Settings” (gear) icon.
Tap “Display” in the “Settings” app.
Tap “Font Size” on the “Display” screen.
On the “Font size” dialog box, tap the size you want or the text. When you select the “Huge” font size, the following message displays: This font size is available only in certain apps. Extra large will be used instead when the size is unavailable in an app. Tap “OK” to close the dialog box.
The font in the “Settings” app becomes huge. The text on the Home screen will also become huge. The text in some apps may become huge, but not in all.
Change The Font On An LG Device
On LG devices, you can also change the font. Go back into the “Settings” app (if you left it) and tap on “Display” again. Then, tap “Font type“.
On the “Font type” screen, tap on the font you want to use. Roboto is the default font.
You are automatically returned to the “Display” screen in the “Settings” app, and the text changes to the chosen font.
Do you use a different device than we listed here? Are you able to change the text size and font? If so, how? Let us know in the comments.
![]()




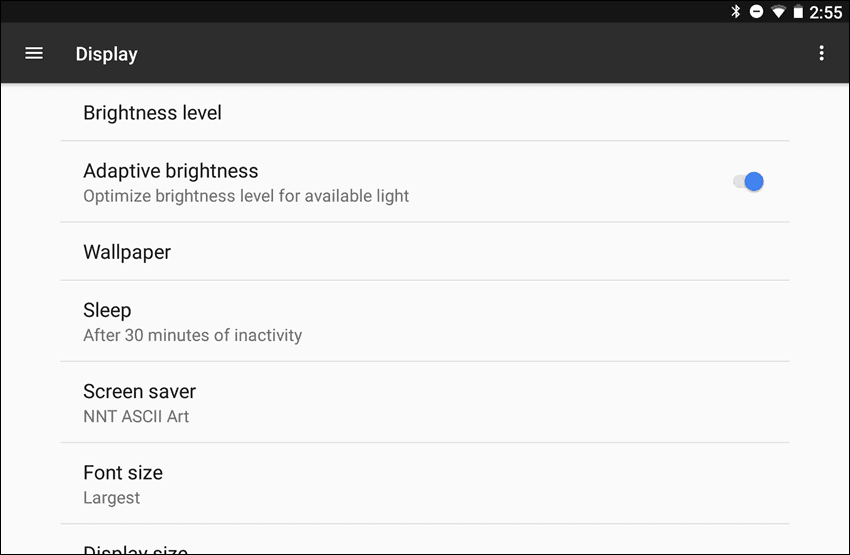
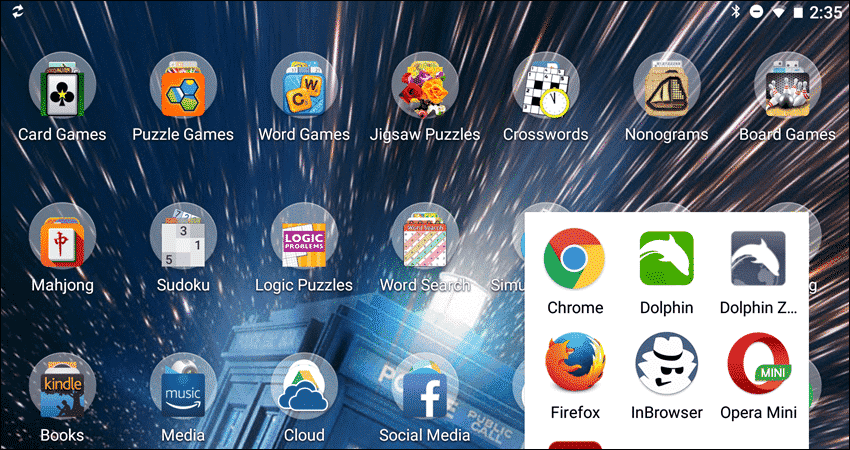
![]()

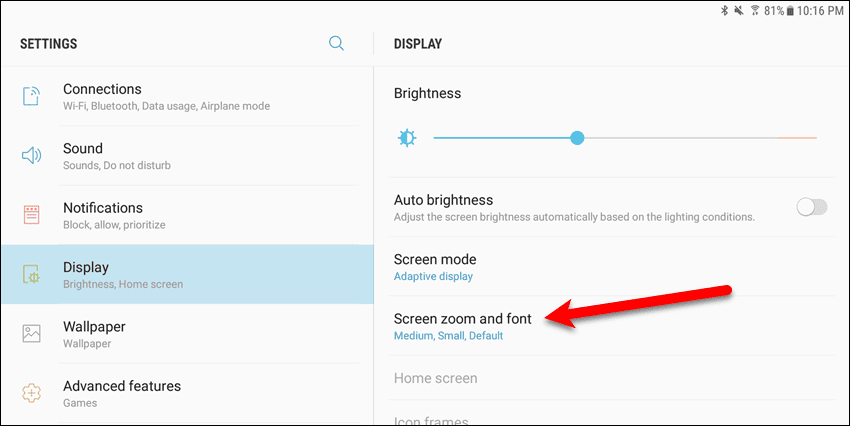


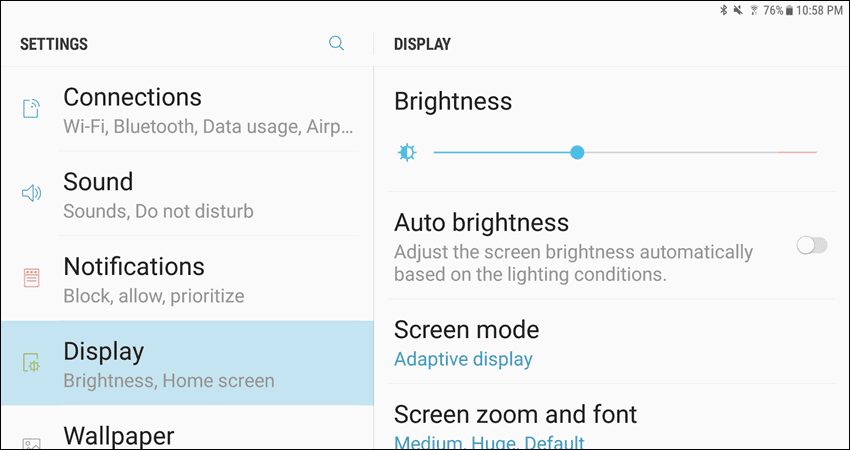
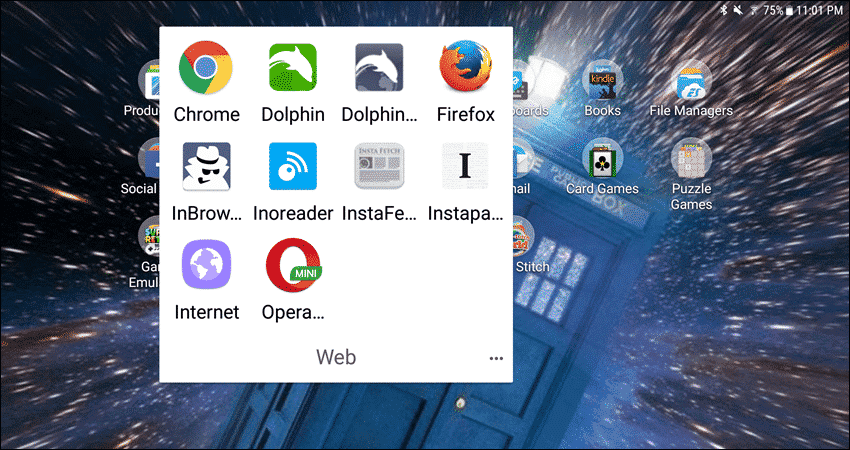




![]()