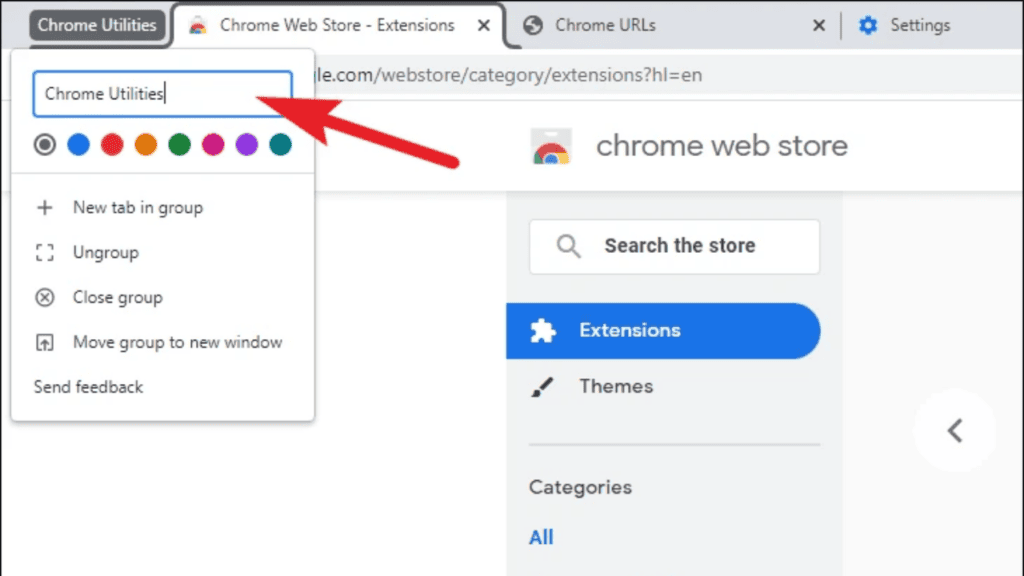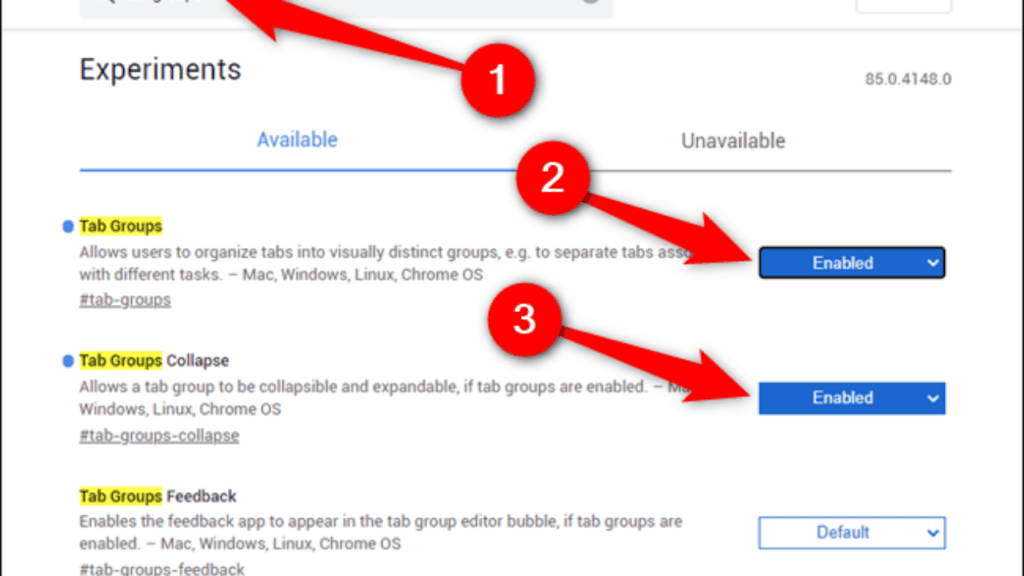My Chrome browser opens numerous tabs for each of these tasks, including one for the actual article, others for web sources I need to read or connect to, and possibly one or more for documents or spreadsheets I’m sharing with my team. Not to mention the tabs for my personal and professional email accounts, calendars, and other social networking sites. In the past, if I wanted to maintain any sort of order for all those tabs, I would have had to make bookmarks for each one. However, tab grouping these days is what keeps me in check. Here’s how to utilise tab groups to at least somewhat control your Chrome browser’s tendency to accumulate tabs if you share it.
Create and save Chrome tab groups
How to create a tab group
Any tab will work as long as you right-click on the one you wish to include in the group. Select New Group > Add Tab to Group. Click and drag any tabs you like in the group toward the new label; they will now be underlined with the new colour, showing they are a part of the group. Type in the name of the new group, pick a colour, and press Return. Additionally, you may click on a tab and then use the Ctrl or Shift keys to select a number of tabs and drag them into a group (thanks to farrellj in our comments section for the tip). Additionally, you can click and drag tabs out of the group.
Now, simply click the label when you aren’t using those specific tabs, and all of your tabs will merge into it, disappearing from view. Simply click on the label once more when you need to utilise them again.
Manage your tab groups
By selecting features from the drop-down menu when you right-click on the label, you can manage the tab group in a number of ways:
To create a fresh, unoccupied tab, choose New Tab in Group. To remove the group label but keep the tabs, choose Ungroup. To remove the label and shut each tab in the group, select Close Group. To, you know, select Move Group to New Window.
Reopen your tab group
You can locate the tabs in the group and make them active again if you recently closed a tab group, making all of your open tabs inactive.
In the top right corner of the browser, select the Search Tabs symbol (a little downward-pointing arrow). To find Recently Closed, scroll below. Search for tiny coloured dots beneath the tab names; they will be the same colour as the label and have the name of the label you assigned next to them. Even though you won’t be able to open all the tabs at once, clicking on them will cause them to reopen one at a time as a group.
Save your tab group
If you have a tab group that you know you’ll use for several days or longer, you should logically save it in the same way you would a bookmark. That option has not yet been included to Google’s default right-click menu (at least, as of Official Build 106.0.5249.91). However, the feature is present, if a little odd. Let’s be clear: It’s quite eccentric. But it might be helpful to you.
Your Chrome browser should now be open in a new tab, and the search bar should read chrome:/flags. In the search box at the top, enter tab groups. Select Enabled from the drop-down menu next to Tab Groups Save, which is located where it says “Default.” Simply select Relaunch. After your browser restarts, right-click on the label of your tab group. The Save Group toggle will now be visible. To save your group, toggle the button. An icon for that group will show up on the left side of your bookmark bar once you toggle Save Group on. The group of tabs will open if you click the icon; if you right-click it, a drop-down menu with all of the tabs in that group will appear. There’s more, though: when a tab group is closed (by right-clicking on the label tab and selecting Close Group), the icon for that group will fade but stay in your bookmark bar. Would you like to see that group again? Your tab group will reappear if you simply click the icon in the bookmark bar. The individual tabs that were a part of the group can also be retrieved by right-clicking the icon and choosing the desired tab. Before deleting the group, right-click on the group’s label and switch Save Group off if you wish to remove both the tab group and its bookmark bar icon.
Finding saved groups from closed browsers
So, after closing a stored group in an active Chrome browser, you may now find it. But what happens if you actually close your browser before you can find your saved group? You can by looking at the history of your browser, of course. Although it isn’t obvious, it exists.
Select History by clicking on the three dots in the top right corner. To find out how many tabs were open in your browser when it closed, look under Recently Closed. Click on that if you can locate it. If you selected the appropriate option, Chrome’s current state of all open tabs, including the group label, will be displayed. When you select Restore Window, all the tabs, including the group, will appear (with its label). One of the tabs in the label can also be restored by simply hovering over it; the group label will also be restored. Unfortunately, you have to recover each one separately; you can’t simply click on the label to restore the group. You’re out of luck if the group doesn’t show up under Recently Closed.
Conclusion:
In this article, I have tried to cover the concept for how to create and save chrome tab groups. How to create a tab group, you can also manage your tab groups using the guide. If you have a tab group that you know you’ll use for several days or longer, you should logically save it in the same way you would a bookmark. That option has not yet been included in Google’s default right-click menu. If you want to share something related feel free to reach us in the comment section below. Also Read: 5 Methods to Screenshot on Chromebook in 5 Mins How to Connect Chromecast to Hotel Wifi Without Laptop ChromeOS 104 is rolling out with a new dark theme & Notable Changes How to Install Chrome OS Flex : System Requirement
Q1: Can you make tab groups on Firefox?
You may immediately begin organising your tabs as you browse. Move tab to group can be selected by right-clicking any tab. This conceals the tab from visibility and adds it to the newly created group. Select the group of your choosing if there are many groups available.
Q2: How do I enable tab groups in Chrome?
Q3: Where are my tab groups?
To begin organising your tabs, open a couple of your favourite websites. Now, from the context menu, right-click on a tab and choose “Add To New Group.” The tab will have a coloured circle next to it, and when you click on either the circle or the tab, the tab group menu will display.
Q4: Do tab groups disappear when you close Chrome?
In Chrome, a tab group you create doesn’t remain preserved indefinitely. This implies that those groups are gone when Chrome is closed. A tab group can be opened again, though. To search open tabs, use the Search Tabs arrow in the top right corner of the Chrome window.
Q5: Are tab groups saved?
When you save a tab group, you can access it from the Recently Closed area by clicking on the downward-pointing arrow next to the window title. In this section, you should see recently closed sites related to the tab group (Figure F).