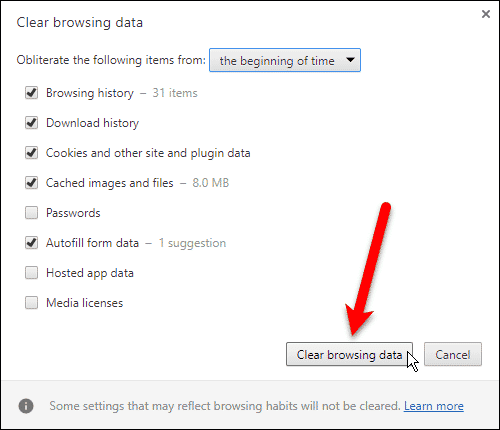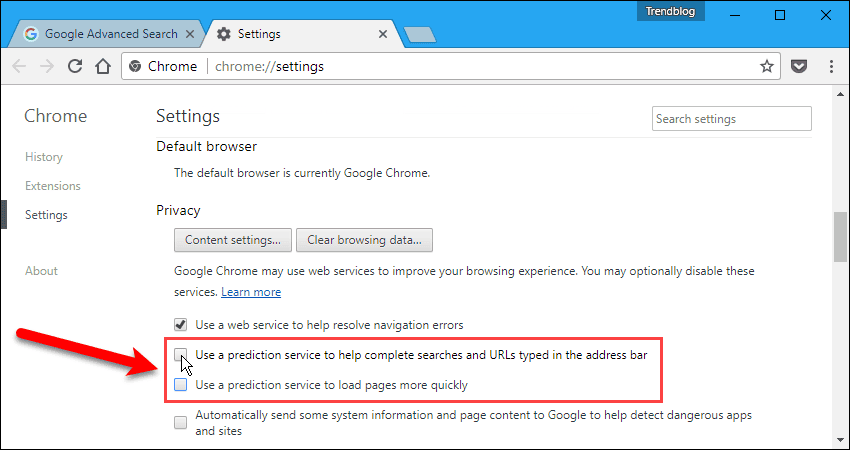By default, Chrome suggests sites you’ve visited before as you type in the address bar. This makes it quick and easy for you to revisit the same sites. However, if someone else uses Chrome on your computer and starts typing the URL of a site they want to visit that starts the same way as a site you visited, they will see your site in the list. Today we’ll show you how to delete individual or multiple Chrome autocomplete URL suggestions. We’ll also show you how to disable the autocomplete feature if you don’t want Chrome to remember and suggest URLs.
Delete Individual Chrome Autocomplete URLs On The Address Bar
The easiest way to delete individual autocomplete URLs is to start typing the URL for the site you want to delete in the address bar. Once the site you want to delete displays in the drop-down list, use the arrow keys to move through the list and select the URL. Then, press “Shift+Delete” (Windows) or “Shift+FN+Delete” (Mac) to delete the selected URL. You’ll also notice some search suggestions in the list. These cannot be deleted.
Delete Individual Or Multiple Chrome Autocomplete URLs In The Settings
If you want to delete multiple Chrome autocomplete URLs at once, click the menu button (three vertical dots) in the upper-right corner of the Chrome window. Then, go to “History” > “History“. You can also press “Ctrl+H“.
Your browsing history displays on a new tab. To delete a URL in this list, check the box to the left of the website URL. Select as many URLs as you want to delete. Then, click “Remove selected items“.
Click “Remove” on the “Remove selected items” confirmation dialog box that displays.
Delete All Chrome Autocomplete URLs
There’s an easy way to completely clear the Chrome autocomplete URL suggestions. Make sure the “History” screen is open and click “Clear browsing data“.
To clear all the Chrome autocomplete URL suggestions, or browsing history, select “the beginning of time” from the “Obliterate the following items from” drop-down list.
Make sure the “Browsing history” box is checked. Select any other browsing data you want to clear. Then, click “Clear browsing data“. The dialog box automatically closes when the clearing process is done.
Disable the Chrome Autocomplete Feature
If you don’t want Chrome to suggest URLs as you type in the address bar, you can turn off the Chrome autocomplete feature. Click the menu button (three vertical dots) in the upper-right corner of the Chrome window. Then, select “Settings“.
Scroll down to the bottom of the “Settings” tab and click the “Show advanced settings” link.
Uncheck the “Use a prediction service to help complete searches and URLs typed in the address bar” box and the “Use a prediction service to load pages more quickly” box.
Now, when you start typing a URL in the address bar, you will not see any autocomplete suggestions.
You can also browse privately in Chrome on Windows, Mac, or iOS devices, and on Android devices. Private browsing prevents any browsing history from being saved. However, sites you visit will still be suggested if the “Use a prediction service…” options are on. Do you use the prediction service options? Do you find the autocomplete feature useful? Let us know in the comments.