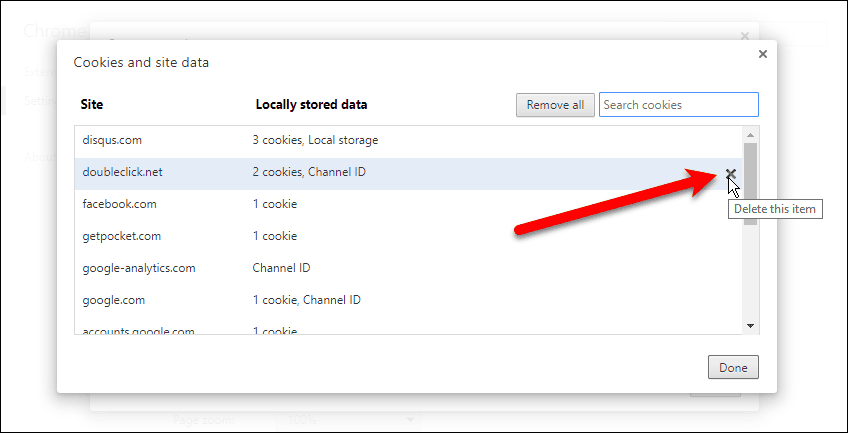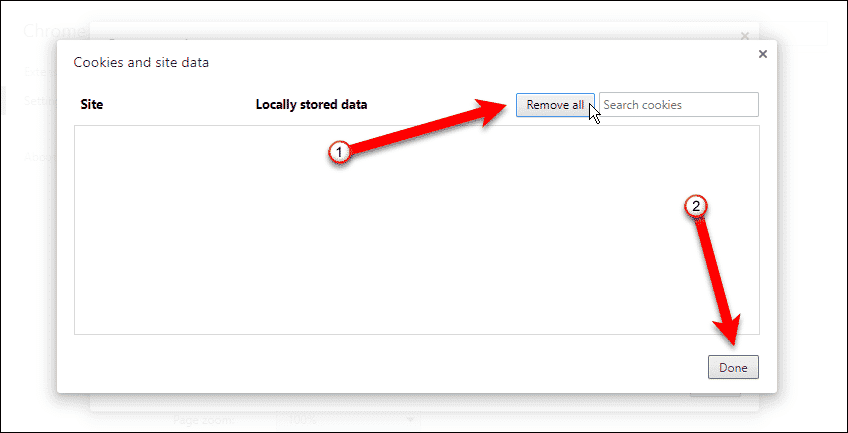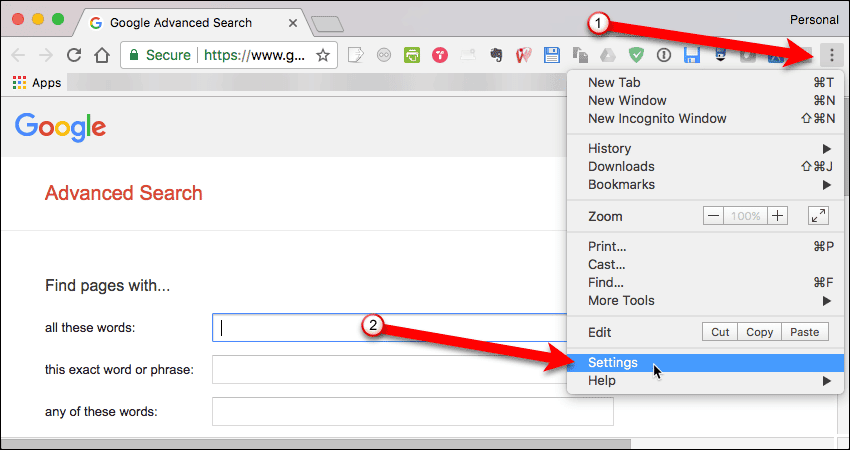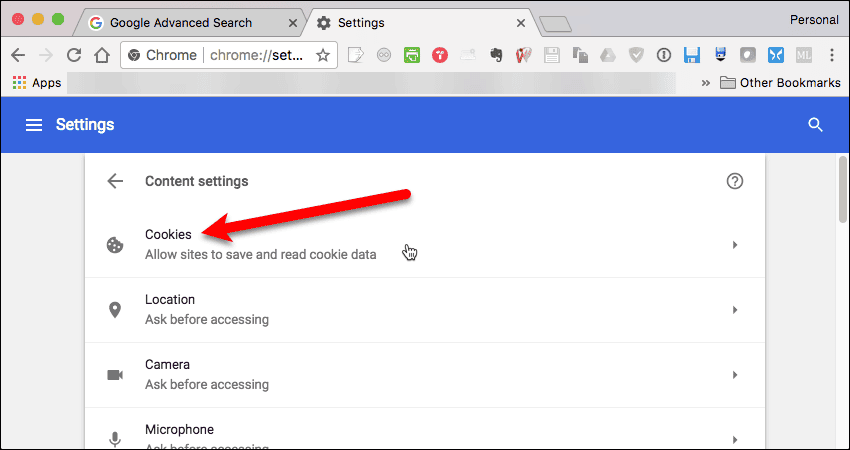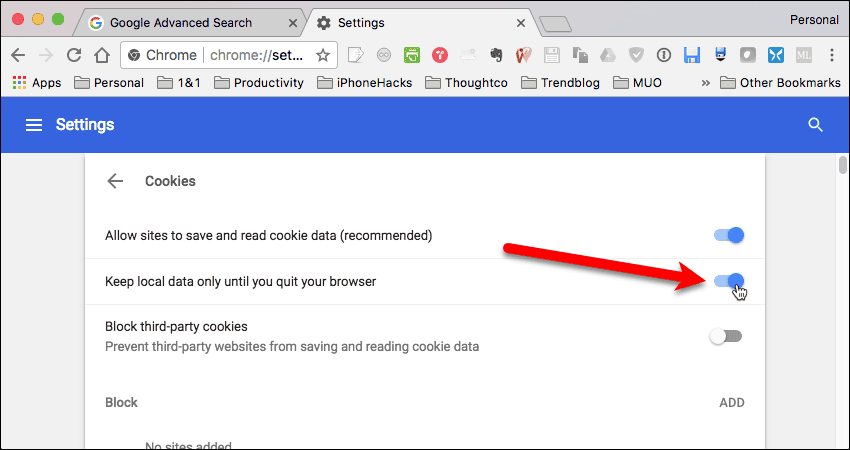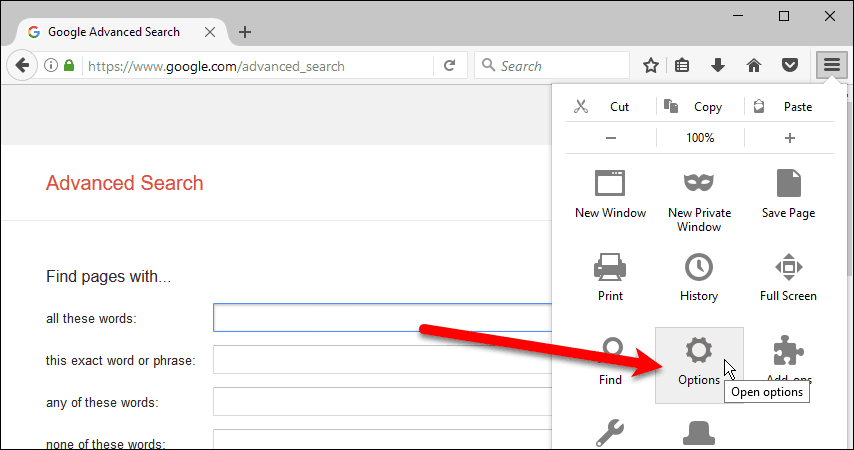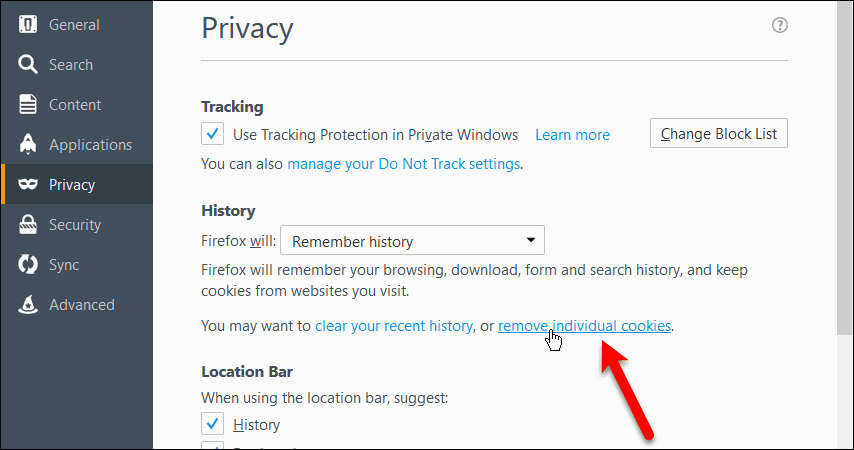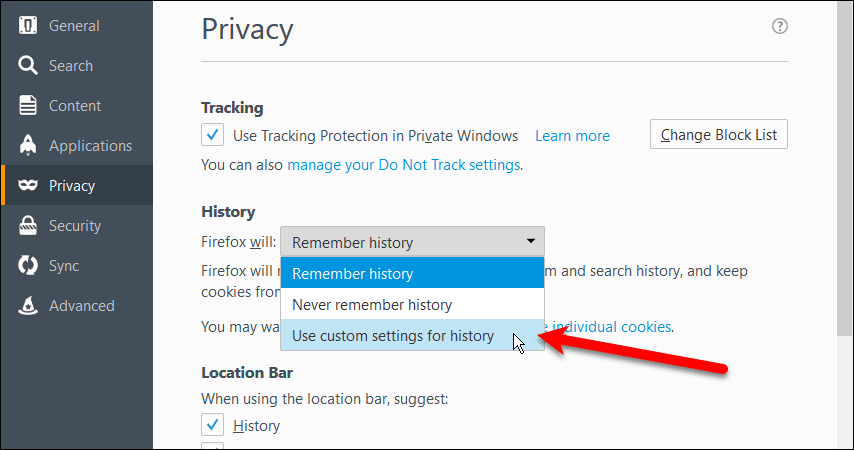Cookies will not damage your computer, but they can compromise your privacy. Not all cookies are used for good purposes. Many sites use cookies to track your online activity. Ad servers may send cookies along with ads displayed on websites to identify viewers and track their browsing habits. This information is used to push relevant ad content to us whether we like it or not. Some cookies can tie your online activities to your real-world identity, thereby compromising your privacy. You can delete cookies stored on your computer automatically and manually, and we’ll show you how in Chrome and Firefox on Windows and Mac.
Delete Cookies In Chrome On Windows
To delete cookies in Chrome on Windows, click the menu button (three vertical dots) and select “Settings“.
The “Settings” page opens on a new tab. Scroll down to the bottom of the page and click the “Show advanced settings” link.
Under “Privacy“, click “Content settings“.
The “Content settings” dialog box displays. You can also type “chrome://chrome/settings/content” in the address bar and press “Enter” to open the “Content settings” dialog box. A toolbar bookmark can also be made with this URL if you really want to do this faster. If you want to delete all of your cookies automatically every time you close Chrome, select the “Keep local data only until you quit your browser” option under “Cookies“. To delete cookies, click the “All cookies and site data” button.
Delete Individual Cookies In Chrome On Windows
To delete individual cookies, select a cookie in the list on the “Cookies and site data” dialog box. Then, click the “X” on the selected item.
Delete ALL Cookies In Chrome On Windows
To delete all the cookies, click “Remove all“. Click “Done” on the “Cookies and site data” dialog box and then again on the “Content settings” dialog box.
Delete Cookies In Chrome On Mac
The process for deleting cookies in Chrome on a Mac starts the same way as on Windows. To delete cookies in Chrome on a Mac, click the menu button (three vertical dots) and select “Settings“.
The “Settings” page opens on a new tab. Scroll down to the bottom of the page and click “Advanced“.
Scroll down again and click “Content settings“.
Then, click “Cookies“.
Delete Cookies Automatically When You Close Chrome On Mac
If you want to automatically delete cookies every time you close Chrome on your Mac, click the “Keep local data only until you quit your browser” slider button under “Cookies“.
Delete All Cookies In Chrome On Mac
You can delete all cookies or individual cookies on this screen. To delete all cookies, click “Remove All” under “All cookies and site data“.
Delete Individual Cookies In Chrome On Mac
To delete individual cookies, scroll until you find the cookie you want to delete. Then, click the trash can icon to the right of the cookie name. The cookie is immediately deleted.
Delete Cookies In Firefox on Windows and Mac
Deleting cookies in Firefox is the same on Windows and Mac. To begin, click the menu button (three horizontal bars, or the hamburger menu) and then click “Options” (Windows) or “Preferences” (Mac).
The “Options” or “Preferences” open on a new tab. Click “Privacy” in the menu on the left.
To delete an individual cookie or all cookies, scroll down to the “History” section and click the “remove individual cookies” link.
Delete Individual Cookies In Firefox
To delete individual cookies, scroll through the list in the “The following cookies are stored on your computer” box and select the cookie or cookies you want to delete. To select multiple cookies, use the “Ctrl” and “Shift” keys in Windows (like in File Explorer) or the “Command” and “Shift” keys on a Mac (like in Finder) when clicking on the cookies. Once the cookies you want to delete are selected, click “Remove Selected“.
Delete All Cookies In Firefox
To delete all cookies, click “Remove All“. Click “Close” when you’re done.
Delete Cookies Automatically When You Close Firefox
You can also set Firefox to automatically delete cookies when you close the browser. To do this, in the “History” section on the “Privacy” settings page, select “Use custom settings for history” from the “Firefox will” drop-down list.
Additional options display in the “History” section. Select “I close Firefox” from the “Keep until” drop-down list. Now, all cookies will be deleted every time you close the browser.
You can also clear your browsing history in Chrome and Firefox to protect your privacy. How do you manage your cookies? Do you delete them automatically when closing the browser, or delete them manually? Let us know in the comments.