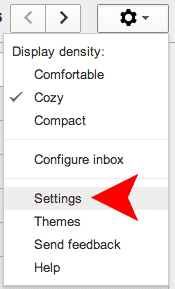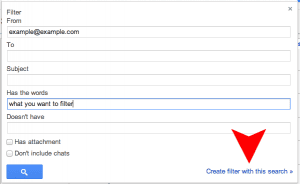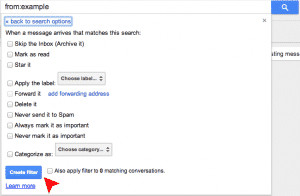Email is a great way to communicate. In order to make communication easier it should be organised, uncluttered and simplified. Google already tried to do this for you by introducing “Gmail Tabs”, which ended up making my inbox even more cluttered, losing overview over my emails. Thankfully, for those of us using Gmail, there is a feature that allows you to clean-up your inbox and organising specific emails the way you want them to: Gmail Filters.
How to use Gmail filters
To make Gmail filters work you have to follow a couple of steps, which are described below:
Click on the Gear (Settings) button under your G+ profile picture.
Click “Settings”
Open the “Filters” tab
Scroll down and click “Create a new filter”
Now you can enter the information you want to filter, such as the sender, a particular email subject or keyword(s).
When entering multiple keywords or key phrases separate them with a pipe ( keyword | keyword). Key phrases should be entered in quotation marks (“your key phrase here”).
Information entered into multiple fields will be treated as an AND condition, i.e. filer emails from example@example.com containing a certain keyword. Create multiple filters for OR conditions.
After entering everything you want to filter you can click on the magnifying glass to check which emails match the conditions you have entered (optional). To return to filter creation click on the arrow in the Gmail search bar.
Click on “Create filter with this search”.
Now you can choose what should happen to all emails which match your conditions from the previous steps.
If you want to apply the filter to previous emails, check the box saying “Also apply filter to XX matching conversations”.
Click on “Create filter” and you’re done.
Remove SPAM from multiple email addresses
Oftentimes you will get spammed by the same services over and over again. There might be just one, which you can easily block with a filter, but what if there are 10 or even more? First, try to identify what they have in common. Do they all contain the word “unsubscribe”? Do they all start with “My dear friend”? Simply follow the guide above and enter the key terms in the box “has the words”. If you know the exact email addresses of the spammers, enter them like this in the box “from”: example@example.com OR info@example.co.uk OR test@test.com You get the idea. If you want to select from many email addresses, use “OR” to separate them.
Using Gmail filters with wild cards
Some spam messages come from different services, but they share similar email addresses. As an example of how they could look like: noreply@something.com or something@spamdomain.com. To exclude these you can create so-called wild card filter. A wild card works very simple. Just add an asterisk (*) instead of “something” in the example above, and Gmail will add all matching addresses to the filter. Here’s how it would work for you:
To exclude noreply@something.com – use noreply@* To exclude something@example.com – use *@example.com
Some useful examples
Now that you know how to use Gmail filters you can start creating ones of your own to clean up your inbox. Below I will share some of the most useful filters that, in my opinion, everyone should use:
Orders
A great way to organise your online orders is this amazing filter, brought to you by ShotFromGuns. Enter the following in the “Subject” field in step 5 (see above): In the next step: Apply label “Orders” (create a new one in the drop-down menu) , Mark it as important Now you will have a nice overview over all your online orders and shipments.
Newsletters
Newsletters used to take up a lot of my unread email list. If you don’t want to unsubscribe for a reason but still want to keep your inbox clean do this: Enter the following in the “Has the words” field in step 5 (see above): In the next step: Skip inbox, apply label Newsletter, Mark as read But promotional emails don’t have the word “unsubscribe” in them (on purpose). This is where the next filter comes in handy.
Press Releases
Sometimes it happens that a press release distributor somehow gets your email address without your consent. You will know if it happens to you. I used to get more than 5 press releases every single day, all from different companies. When unsubscribing, I only stopped getting emails from one particular company. But the PR company was still sending me all those emails. But one thing they all had in common was a part of the URL of the unsubscribe link. If you are in a similar situation, go ahead and right-click the unsubscribe link and paste it somewhere. In my case, it said something like “something.com/pr-optout/…..”. FYI, Gmail treats URLs (even hyperlinked ones) as text within the email. So, after identifying the common part of the URL in all the press releases, enter just that part in the “Has the words” box and you’re done.
Note to self
In case you like sending notes to yourself: Enter your email address in the “From” field in step 5 (see above). In the next step: Apply the label “Notes” (create a new one if necessary), Never send it to Spam, Always mark as important. You can also change the color of your label to a classic sticky-note-yellow. After creating the filter, find your “Notes” label in the left sidebar, click on the drop-down arrow next to it, click on “Label color” and select the color you like your label to have.
Social
To filter emails from your social network accounts you will need to filter all emails coming from certain domains such as example@facebook.com or example@twitter.com. Enter your email address in the “From” field in step 5 (see above). To add more domains simply add them (without “@“ or “www.”) to the field. All domains should be separated by commas. In the next step: Apply label “Social”, Mark as read, Never mark as important.
Advanced: Gmail + Alias (username+alias @ gmail.com)
All of the above mentioned filters can help you keep your inbox clean, but only to some extent. However, if you want to get even more control over your Gmail inbox, you should consider using a more advanced Gmail feature: aliases. Basically, an alias is a modifier to your existing Gmail account. It’s just like having multiple email addresses. Next time you subscribe to a newsletter, simply add a plus sing followed by any word after your Google username. For instance, if your email address is name @ gmail.com and you are subscribing to a tech newsletter, you could enter name+technewsletter @ gmail.com in the subscription form. What Google does is ignoring everything after the “+” sign, but you can still search (and filter) emails coming to this address. Try this with the trendblog newsletter! Knowing this trick you can have a large number of aliases that will help you to categorize and sort all incoming messages exactly the way you want.
Conclusion
All the email clutter can be organised if you know how to do it. Using Gmail filters is the best way to keep your inbox clean and your email manageable. It will save you a lot of time going through your emails and you will stop getting irrelevant notifications on your mobile device(s). If you want to automate other internet activity of yours, check out IFTTT! What Gmail filters are you using? Please share them with us in the comments!