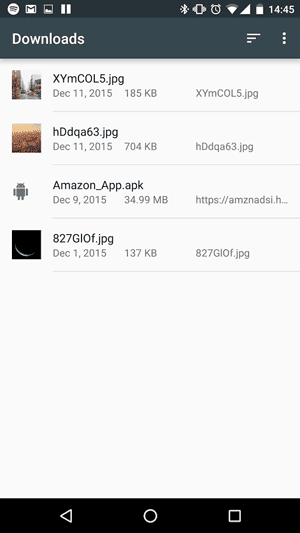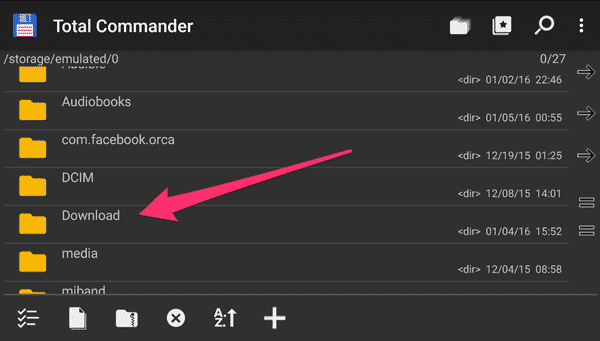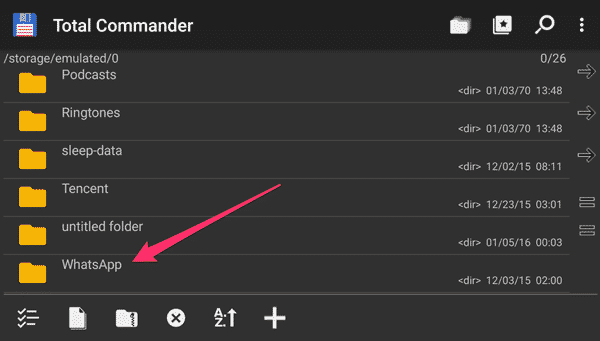Step 1: Use the pre-installed Downloads app
This is the method that should work for most Android devices out there. Chances are, that if you look inside your app drawer, you will find an app called “Downloads”. Opening the app will take you straight to your downloads folder without the need to search anywhere else for the downloaded files.
Step 2: Use and Android file manager
Another way to get to the Downloads folder is by using a file manager for Android, much like you would use on your Mac or PC to find files. Some Android devices will have a file manager already pre-installed, usually on older versions of Android. To access the built-in File Manager, go to your App Drawer and find an app called “Files”. If you can’t find it, go ahead and download a file manager from the Play Store. My go-to file manager for Android is Total Commander. [appbox googleplay com.ghisler.android.TotalCommander] To find a list of all the downloaded files with the help of a file manager app, simply open it to find a list of directories on your device. What you are looking for are either “Phone Storage”, “Internal Storage” or “SD Card” (sometimes called /sdcard). Once you locate the folder, go ahead and open it up, and then find a folder called Downloads. Open the folder to see a list of all your downloaded files. It’s as simple as that.
Step 3: Access downloaded files from a Mac or PC
If you want to access your downloaded files form your computer, connect your Android device your your Mac or PC using a USB cable. If you’re on a Mac, make sure to download Android File Transfer for Mac first. If you’re on Windows, you won’t need any additional software. Once plugged in via USB, you should be getting a notification on your computer’s screen, which will tell you to follow a few simple steps to access your device storage. In some cases you will also get a notification on your Android device asking you to choose what you want to do with your USB connection. Your goal here is to select the option “File Transfer”. After successfully connecting your Android device to your computer, navigate to the SD card folder to find all the downloaded files. Check out this guide if you encounter problems with Android File Transfer.
Where do WhatsApp downloads go?
Some apps will use a separate folder for downloaded files. Probably the best example for this scenario is WhatsApp. To find pictures, videos and audio files downloaded from WhatsApp to your Android device, open a file manager on your mobile device or computer, go to the SD Card or Internal Storage folder and look a folder called WhatsApp. Inside this folder you will find all the downloads.