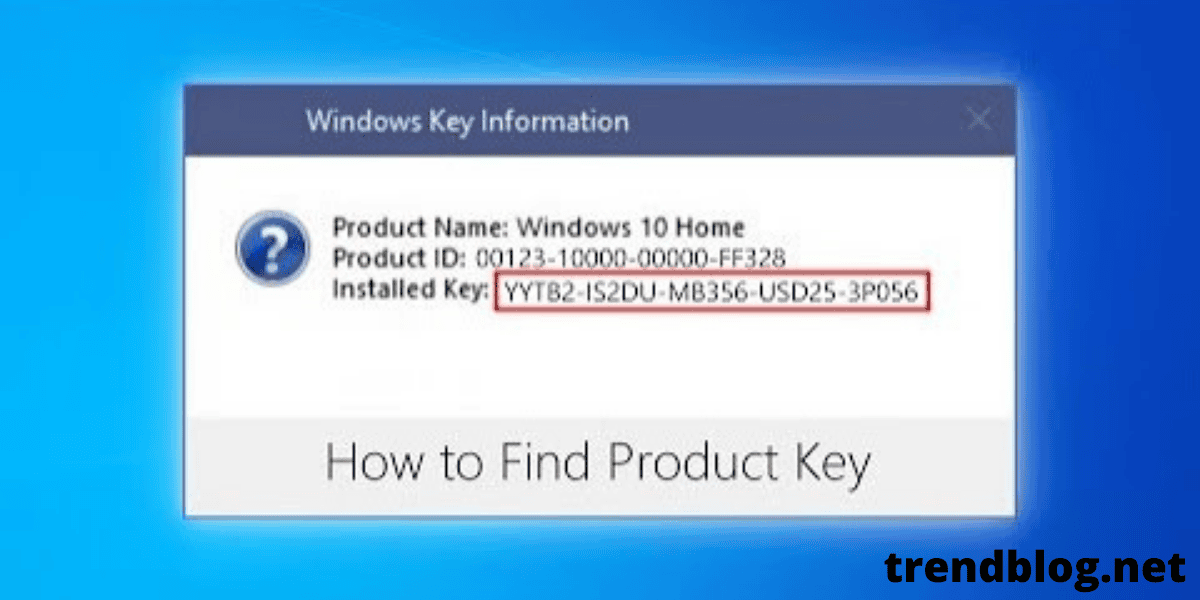In this fast instructional exercise, we’ll go over what a Windows product key is, and I’ll share multiple ways of observing the product key on modern Windows machines.
What’s a Windows 10 product key?
A Windows product key or license is a 25 digit code used to activate your installation of Windows. Some time ago, all you needed to do to observe your Windows product key was searching for a sticker some place on the machine. Normally, you could track down the sticker on a work area PC, or adhered to the lower part of a PC Or on the other hand assuming you purchased a physical copy of Windows, your product key would be remembered some place for the case Be that as it may, assuming your PC is somewhat new and accompanied Windows preinstalled, you may be considering how to track down your key – there’s reasonable no sticker on the machine, and the PC producer probably did exclude one in the container. Regardless of whether you introduced and activated Windows yourself, or it came preinstalled, your product key is stored in the BIOS. This makes it simple assuming you at any point need to reinstall or redesign Windows – there’s no sticker on the machine that could get harmed, and no little mark to lose. All things considered, there are times when you may require your product key, as assuming you need to move a Windows Home or Pro license to another machine. Whatever the explanation, the following are a couple of ways of getting your Windows 10 product key.
Instructions on How to Find Window 10 Product Key With the Command Prompt
Assuming you need to get your product key from Windows, the simplest way is to do that is through the Windows Command Prompt. To start with, press the Windows key, look for “cmd”, and click on “Run as administrator”. Then, at that point, run the accompanying order: wmic path softwarelicensingservice get OA3xOriginalProductKey From that point forward, you’ll see your Windows 10 product key. On the other hand, you can run this order in the Command Prompt terminal: powershell “(Get-WmiObject – query ‘select * from SoftwareLicensingService’).OA3xOriginalProductKey” Both of these commands endeavor to peruse your Windows product key from something many refer to as the OA3 BIOS marker. At the end of the day, they may possibly work assuming Windows came preinstalled, and not in case you assembled the machine yourself and introduced/activated Windows. Assuming your product key isn’t saved to your BIOS/UEFI for reasons unknown, then, at that point, these commands will either toss a blunder or return a vacant string. For this situation, or on the other hand assuming you lean toward a GUI, check the following strategy out. Read more – Hunger Game Simulator
Instructions on How to Find Window 10 Product Key With an Outsider Program
There are a couple of instruments out there like Belarc Advisor or Magical Jelly Bean KeyFinder that can identify your Windows product key. We’ll utilize Magical Jelly Bean KeyFinder for this instructional exercise since, well – come on, that name, correct? You should simply download and introduce Magical Jelly Bean KeyFinder. Then, at that point, open the KeyFinder program to see your product key. Whenever you’ve duplicated your product key some place safe, feel free to uninstall Magical Jelly Bean KeyFinder. So those are some speedy methods for observing your Windows 10 product key. Did any of these techniques or programs work for you? Did you observe one more method for getting your product key?
Final Words
This was all on how to find window 10 product key. The articles tend to show the updated trends and guide. In case, you find something better, feel free to comment down and help us improve the blog page quality and viewer experience. Thank you for reading. Stay tuned for more such updates and guides on technology. Peace out!