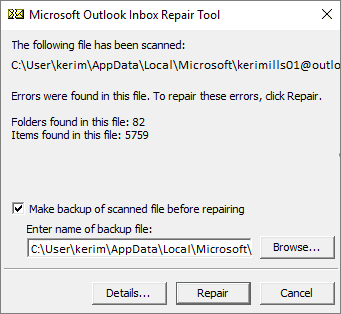In this article, we have shared some solutions to troubleshoot the Outlook search not working when offline issue.
Why is Outlook Search Not Working when Offline?
Offline Mode or Cached Exchange Mode in Outlook allows users to continue accessing their mail items when the network is down, poor, or unavailable. The mail items are stored locally in an OST file and thus, users can search mail items, read or draft messages, delete emails or mail items, and make changes to their profile when offline. Any changes made by the user are saved in the local OST and synchronized with the mailbox server when the network connectivity is restored. However, if there is a problem with your Outlook profile or the local OST file, you may experience Outlook performance issues, such as delay in search results or no results when you run a search when offline. There could be other reasons for such an issue but usually, the root cause is indexing or the local OST file that holds all your mail items.
Solutions to Fix Outlook Search not Working in Offline Mode
Below we have mentioned the solutions to troubleshoot and fix the Outlook search not working when the offline issue in Outlook 2007, 2010, 2013, 2016, 2019, and 2021. Restart Outlook using the Task Manager Restarting Outlook or the system may help you fix the issue if caused by some conflict or other temporary problem in your system. Instead of closing the Outlook from the app window, you can use the Task Manager. This will ensure all processes associated with the app are also closed. You may also restart the system and check Outlook search to verify if it’s working and displaying the desired results. Update Outlook Sometimes pending updates can also prevent Outlook from performing certain tasks. For example, if the option to update Outlook is disabled from the application by group policy, the updates are received via Windows Updates. Thus, you should check Windows Updates, install any pending updates immediately, restart the system, and check the Outlook search. Rebuild the Outlook Index If your Outlook is not searching or displaying emails correctly when offline, you can try rebuilding the Outlook search index to fix this issue. The steps are as follows:
Open Outlook and click File > Options. Click Search > Indexing Options… Click Advanced. In Advanced Options, click the Rebuild button.
Click OK to confirm.
Outlook will start rebuilding the search index from the beginning. This can take a while to complete. Meanwhile, you can use Outlook. The indexing will continue in the background. Once search indexing is finished, try searching for the email or mail item to verify that Outlook search is working. Adjust Sync Slider It may happen that the mail items you are looking for are too old and not stored in the local OST file based on the Sync Slider setting. You can adjust the slider to store more mail items or all mail items as per your need. The steps are as follows:
Open Outlook and go to File > Info > Account Settings > Account Settings. Under the Emails tab, double-click on your email profile and make sure Use Cached Exchange Mode is enabled. Adjust the slider to a higher value. For instance, if it’s currently set to 1 year, increase it to 2 years or more and click Next > OK.
Restart Outlook and wait for the synchronization to finish. After the synchronization, you can try searching the emails or mail items.
Note: Increasing the Sync Slider will also increase the local OST file size as Outlook downloads and stores more data, which can cause performance issues. Ensure that the OST file size remains less than 10 GB for optimum performance and avoid Outlook data file errors. Use Search Options When you search in Outlook, a new Search Tool or Search appears containing advanced options to filter search results. It also allows you to search older mail items that may not be in your local OST file. You can also search the email or mail items you are looking for by clicking on the All Mailboxes (if you have more than one email account added in Outlook).
Further, by adding filters such as From, Subject, Has Attachments, etc., you can streamline the search and get results quicker. Repair Outlook Data File Outlook comes with SCANPST or Inbox Repair tool to fix inconsistent or corrupt Outlook data files. Although it’s built to repair PST files, you may try it to repair OST files. It can often fix minor issues with the data file. The steps are as follows:
Press Windows + R, type %programfiles%/Microsoft Office/Officexx or %programfiles(x86)%/Microsoft Office/Officexx, and press the Enter key. Find and launch the SCANPST program. Click Browse to select the OST file associated with your configured Outlook profile and click Start.
After the scan, click Repair. Wait for the process to finish. It may take a while to complete. Once the repair process is complete, restart Outlook and check the search option.
Use the Registry Editor You may add or edit the PreventIndexingOutlook registry key to enable indexing and fix the Outlook search not working when offline problem. The steps are as follows:
Press Windows + R, type regedit, and press the Enter key. Navigate to HKEY_LOCAL_MACHINE\SOFTWARE\Policies\Microsoft\Windows.
Right-click on Windows and choose New > Key. Type Windows Search as the name of the key. Right-click on the Windows Search key and click New > DWORD (32-bit) value. Type PreventIndexingOutlook as the name and press Enter. Double-click on PreventIndexingOutlook and enter 1 in the Value data box. Click OK.
After this, close the Registry Editor window and restart Outlook.
Test the Outlook search and check if it’s working now. Create a New User Profile The Outlook search not working issue may also trigger due to corrupt or damaged Outlook profile. You can create and set up a new Outlook profile to try to fix this issue. The steps are as follows:
Close Outlook and open Control Panel. Use the search bar to find the Mail option and click on it. Click Show Profiles. Click Add, enter the new profile name, and click OK. Configure your email account under this new Outlook profile. Once configured, click Always use this profile and choose the new profile from the dropdown.
Click Apply > OK. Start Outlook and wait for the synchronization to finish. Check the Outlook search. It should work now.
Recreate the OST File Recreating the OST file rebuilds the local cache from scratch and thus may help you permanently resolve the issue. To recreate or rebuild the OST file, you must delete the default OST file after taking a backup. The steps are as follows:
Close Outlook. Open Control Panel and click on Mail. Click Data Files and then check the default location of your OST file.
Open File Explorer and navigate to the location where the OST file is stored. Copy and backup the OST file to another drive, folder, or external media. After the backup, delete the OST file from the default location. Start Outlook. This will create a new OST file. Wait for Outlook to download and synchronize all mail items, then try the Outlook search. It should display the results you are looking for. Again, adjust the slider if you are looking for older email or search online.
Final Thoughts
Outlook search is a handy option that helps users quickly find emails or mail items they need. Users can further streamline the results to locate the desired mail item by adding filters. However, if you encounter issues with Outlook search when offline or online, you can follow the solutions discussed in this article to resolve the issue. However, if you still can’t find the mail items, use Stellar Converter for OST to scan the OST file associated with your old Outlook profile (one that you backed up). It’s possible that the mail items you are looking for may have been deleted or missing from the mailbox. The software helps you quickly extract, find and save the mail items from inaccessible, orphaned, or inconsistent OST files to Outlook importable PST format. It also recovers lost or deleted mail items and highlights them in red. You can quickly distinguish the recovered emails and preview them to check the email content, hyperlinks, attachments, etc.