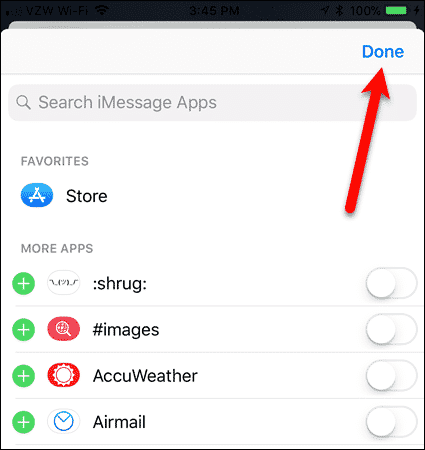Unfortunately, you can’t hide the Store icon or the bar itself. But if you hide the rest of the iMessage app icons, you’ll have a less cluttered Messages app. You can also prevent yourself from accidentally tapping any of the apps (except the Store app) when you tap in the “Text Message” box to write a message. To hide the iMessage app icons, open the Messages app and go into a conversation. Then, swipe left on the iMessage apps bar all the way across.
Tap the “More” icon (with three dots).
Then, tap “Edit” in the top-right corner of the screen.
By default, there are three apps under “Favorites“, in addition to the Store app. To remove one of these apps, tap the red minus icon to the left of the app.
Then, tap “Remove from Favorites“. Repeat for each of the apps under “Favorites“. As we mentioned, you cannot remove the Store app.
To remove an app under “More Apps“, tap the slider button to the right of that app so it turns white. Repeat for each app under “More Apps“.
Once you’ve removed all the apps under “Favorites” and turned off all the apps under “More Apps“, tap “Done” in the upper-right corner of the screen.
Then, tap on “Done” again in the upper-left corner of the screen.
The iMessages app icons are now gone from the bar, except for the Store icon and the “More” icon. Even though you can’t hide the Store icon or the bar itself, hiding the rest of the icons does make for a less cluttered Messages app.
Of course, you can also remove some of the apps and keep the ones you want to use instead of hiding all of them. Do you use any iMessages apps? If so, which ones have you found useful or fun? Share your thoughts and experiences with us in the comments below.
![]()


![]()