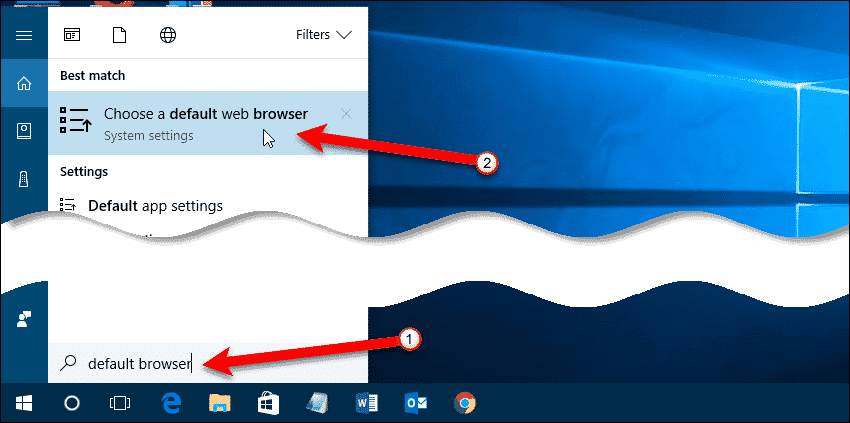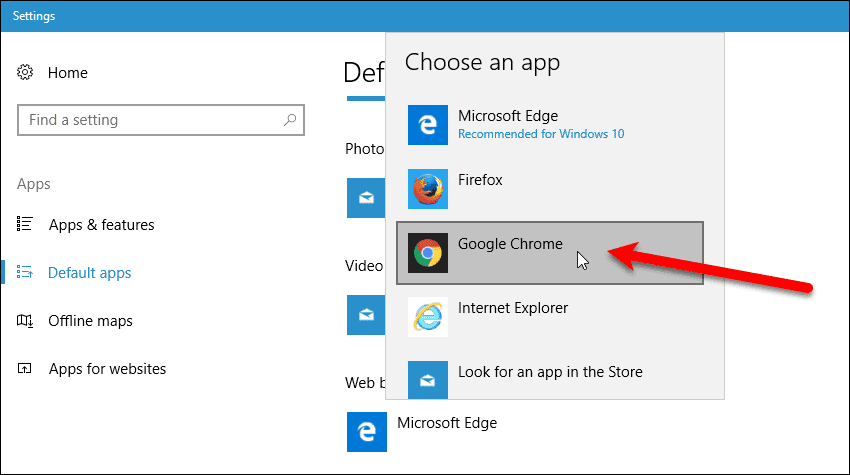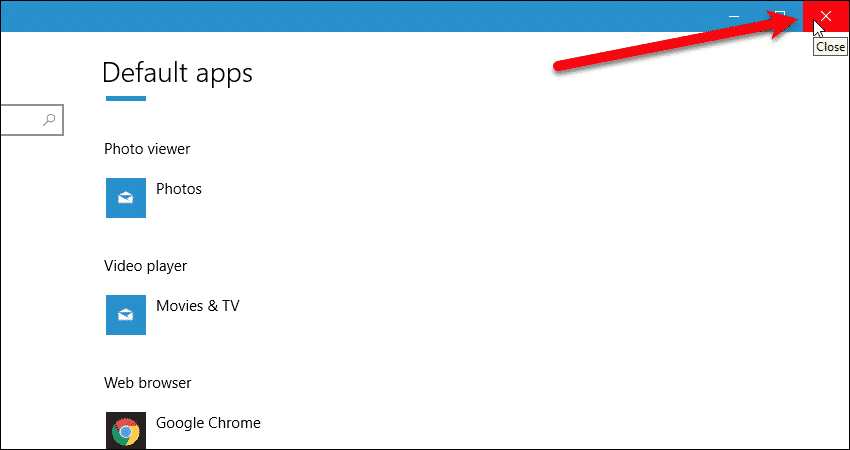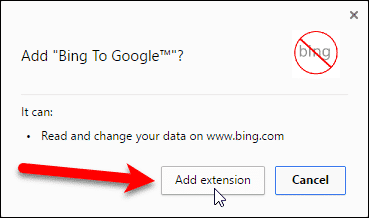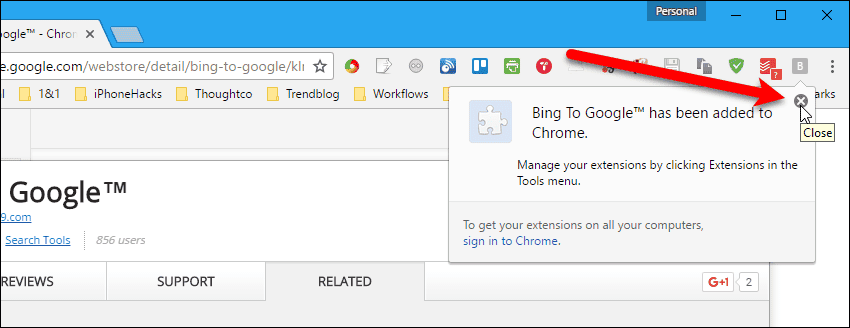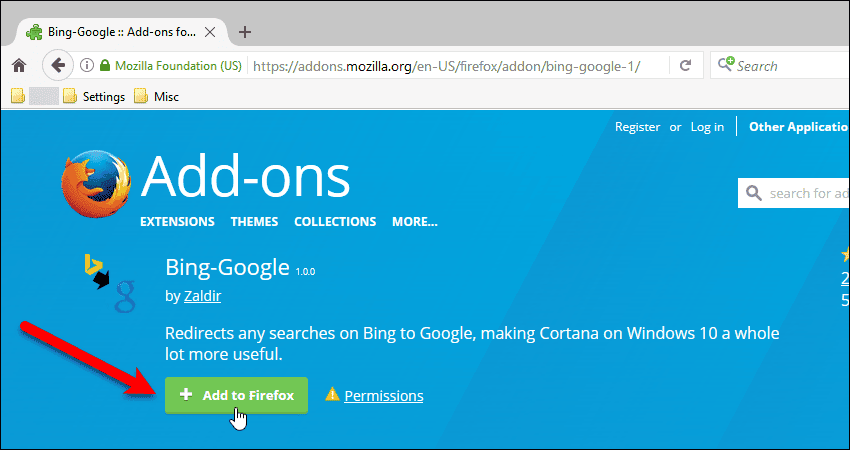Today we’ll show you the basics of searching using Cortana and how to make Cortana use Google as the search engine in Chrome or Firefox.
The Basics Of Cortana Search
Previous versions of Windows (Windows 7 and earlier) had a search bar on the Start menu. Pressing the Windows key or clicking on the Start button would put the cursor in the Search box automatically. As of Windows 10, the Search box became Cortana and is now located on the Taskbar. NOTE: If you don’t like Cortana, you can disable it, which automatically enables the plain Search box.
To display the Cortana icon on the Taskbar instead of the Cortana search box, right-click on any empty area of the Taskbar and go to “Cortana” > “Show Cortana icon“. NOTE: You can also hide Cortana by selecting the “Hidden” option on the menu.
Now, you’ll only see the Cortana icon on the Taskbar.
When you click the Cortana icon or box, or press “Windows key+Q“, type what you want to ask Cortana. At the top of the search pane, you’ll see three buttons, “Find results in apps“, “Find results in documents“, and “Find results in web“. Click the “Find results in web” button. Then, tap the result under “Best match for web“. Microsoft Edge opens and Bing is used to search the web and display the results.
Change Your Default Browser To Chrome Or Firefox
The first step to make Cortana use Google Search in Chrome or Firefox, instead of Bing in Edge, is to change the default browser. When you install a major update to Windows 10, Microsoft Edge is set as the default browser, even if you had a different one set previously. To change the default browser back to what you want, open Cortana and type “default browser“. Then, click “Choose a default web browser” under “Best match“.
On the “Default apps” screen in the “Settings” app, click on the box below “Web browser“, which most likely reads “Microsoft Edge“.
Select either “Google Chrome” or “Firefox” from the “Choose an app” pop-up list.
Click the “X” button in the upper-right corner of the window to close the “Settings” app.
Make Cortana Use Google Chrome or Firefox Instead of Edge
Even though you changed the default browser, Cortana will still open Microsoft Edge to display the web search results. Cortana uses a special Uniform Resource Identifier (URI) to mask normal URLs so they will only open in Edge. For example, Cortana will convert “https://www.example.com/” to “microsoft-edge:https://example.com/” so only Edge will be able to read that URL. So you need to install a free tool, called EdgeDeflector, that will force Cortana to open your default browser instead of Edge. Download EdgeDeflector and double-click the downloaded .exe file.
If the “User Account Control” dialog box displays, click “Yes” to continue. NOTE: You may not see this dialog box, depending on your User Account Control settings. We don’t recommend disabling UAC entirely, however.
On the “EdgeDeflector Installer Setup” dialog box, accept the default “Destination Folder” and then click “Install“.
Once the installation completes, click “Close“.
To use EdgeDeflector, simply perform a web search using Cortana like we described in the first section.
Now, instead of opening Edge to display the search results, the following dialog box displays. Click “EdgeDeflector” in the list. By default, the “Always use this app” check box is checked by default every time this dialog box opens, even if you uncheck it. If you want the option of using Edge sometimes, uncheck the “Always use this app” check box so this dialog box displays every time you use Cortana to search the web. Click “OK“.
Now, we got Cortana to open our default browser instead of Edge. However, Cortana will still use Bing to search the web. Read on to find out how to redirect Bing searches to Google in Chrome and Firefox.
Set Chrome To Open Cortana Searches In Google Instead Of Bing
To make Cortana use Google Search instead of Bing in Chrome, we will install an extension called Bing To Google. Visit the Bing To Google page in the Chrome Web Store and click “Add to Chrome” to install the extension.
On the confirmation dialog box, click “Add extension“.
A pop-up dialog box displays telling you that Bing To Google has been added to Chrome. Click the “X” button to close the dialog box. Now, if Chrome is you default browser, and you’ve installed EdgeDeflector, Cortana web searches will automatically be performed using Google Search in Chrome. You will see Bing results display briefly before your search is redirected to Google.
Set Firefox To Open Cortana Searches In Google Instead Of Bing
If you use Firefox, the Bing-Google add-on will redirect all Bing searches to Google, which will make Cortana use Google. Visit the Bing-Google page and click “Add to Firefox” to install the add-on.
On the confirmation dialog box, click “Install“.
Then, click “OK” when you see the message saying the add-on was installed successfully. Now, if Firefox is you default browser, and you’ve installed EdgeDeflector, Cortana web searches will automatically be performed using Google Search in Firefox. The redirection to Google Search from Bing is immediate in Firefox.
NOTE: Any search on Bing, whether you’re using Cortana or Bing.com directly in Chrome or Firefox, will be redirected to Google Search. Do you use a different browser as your default browser? Have you found an extension or add-on for another browser that redirects a Bing search to Google? Let us know in the comments.

![]()
![]()