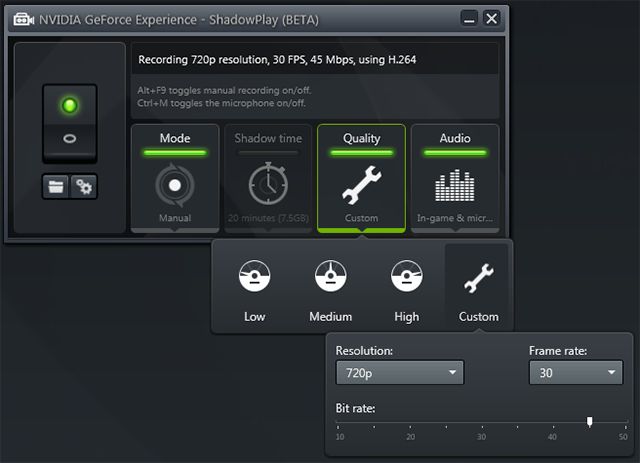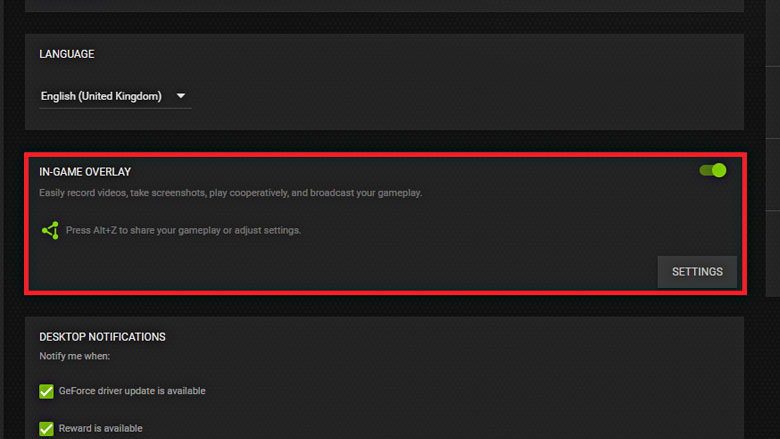Does Nvidia record Impacts Game Performance
But before we get started, there is something you should know: ShadowPlay will have a minor impact on your game’s performance. According to NVIDIA, this performance hit averages 5% but can reach 10% in the most taxing games. This probably won’t be an issue if your computer is fast enough. System resources are required by any gameplay recording solution, including Windows 10’s Game DVR. In any case, you should probably turn off ShadowPlay when you’re not using it.
Update: How to Record GamePlay With NVIDIA Share
ShadowPlay is now called NVIDIA Share, and the user interface has been updated to reflect the new name. The NVIDIA GeForce Experience overlay allows for management of NVIDIA Share (ShadowPlay). Press Alt+Z to bring up the overlay. To view what’s missing, use the “GeForce Experience” programme from the Start menu. In order to access the overlay, hit the green “Share” button located to the left of the settings button on the toolbar.
Check if Your PC Supports ShadowPlay
This article has been updated for the year 2020 to reflect the current state of knowledge on ShadowPlay (now called NVIDIA Share). For further information on how to use it with the most recent versions of NVIDIA’s software, please refer to the aforementioned instructions. For posterity’s sake, we’ve kept these original ShadowPlay instructions for use with earlier releases. If you’re looking for a list of NVIDIA graphics cards that are ShadowPlay compatible, you can find one on the NVIDIA website. Nonetheless, if your PC is equipped with NVIDIA hardware, you can simply check there. Launch the “GeForce Experience” programme from the Start menu to do this. Install NVIDIA’s GeForce Experience programme if it hasn’t already been done. Not only does this programme include ShadowPlay, but it also upgrades your NVIDIA graphics drivers, optimises your game settings with a single click, and allows you to broadcast your games directly from your computer. To see if your PC can run the application, go to the “My Rig” section of the menu and choose the “ShadowPlay” option. If this happens, ShadowPlay will be declared “Ready.” In case it doesn’t, the programme will explain why.
How to Record or Stream Gameplay With ShadowPlay
ShadowPlay is disabled and does nothing in the background by default. Launch the NVIDIA GeForce Experience application and then select the “ShadowPlay” option in the menu bar.
How to Record OpenGL Games (and Your Entire Windows Desktop)
ShadowPlay from NVIDIA may not automatically work with all games. ShadowPlay is only compatible with Direct3D games and not OpenGL games. While Direct3D is used in the majority of games, OpenGL is used in a select number. Above, we used the game DOOM as an example; OpenGL is also used by the popular game Minecraft. OpenGL games that aren’t compatible with ShadowPlay can be captured by enabling the “Allow Desktop Capture” option in the NVIDIA GeForce Experience > Preferences > ShadowPlay menu. You can now capture your entire Windows desktop with ShadowPlay, including any OpenGL games that are running in a window. In this setting, neither the FPS counter nor the automatic “Shadow” recording function. On the other hand, you can still use the hotkeys to initiate and terminate manual recordings.
How to Configure NVIDIA ShadowPlay
ShadowPlay’s preferences can be adjusted using the buttons at the program’s toolbar. Either the “Shadow” mode, which only records the most recent five minutes of gaming, or the “Manual” option, which only records gameplay manually, are available. Instead of recording your gaming and saving it to your hard drive, you may utilise NVIDIA ShadowPlay to stream it live on Twitch.
Under “Shadow time,” you can adjust the amount of time that ShadowPlay buffers. There’s a window of opportunity between one and twenty minutes. Always keep in mind that more time equals more storage space needed. It’s up to you to decide how much extra space you want to provide for the higher quality. By selecting “Quality,” you can adjust the audio recording’s quality. The default setting is High, which captures video at the native resolution of the game at 60 frames per second at 50 Mbps quality in an H.264 container. If you prefer to fine-tune your sound independently, you can bypass the preset Low and Medium settings by selecting the Custom profile. You can select which audio tracks to record alongside your video using the “Audio” menu. All game sounds will be captured by default. You can also disable all audio recording by selecting “Off,” or you can choose “In-game and microphone” to include your voice from within the game itself. The two buttons to the left of the switch take you to the folder where your recordings will be saved (called “Videos” in your user profile) and the ShadowPlay settings box, respectively. The GeForce Experience preferences menu includes a shortcut to this window under Preferences > ShadowPlay. The preferences screen allows you to choose overlays–you can overlay your webcam, status indicator, or an FPS counter and choose where the appear. If you want to include a microphone, you have the option between “Always On” and “Push-to-talk.” You can set up shortcuts for things like recording, streaming, switching cameras, and activating push-to-talk on your microphone. In addition to the default Videos folder, you have the option of choosing a new save place for your recorded videos. If you want to record gameplay using AMD graphics technology, you’ll require a third-party application like Nvidia’s ShadowPlay.
Also Read: What is the difference between Nvidia GeForce and RTX: Comparison Table Micron Blazingly Fast 24 Gbps GDDR6X Memory Enters Mass Production, Coming To A Next-Gen NVIDIA GPUs Soon! Stray on NVIDIA GeForce GTX 780 Leads the Industry With the Fastest Frame Rates Nvidia Shield Tv is the Exception to the Disposable Technology Rule
Q1: How do I record my desktop with Nvidia GeForce experience?
With GeForce Experience, you may also manually record your games if you so choose. When using the GeForce Experience overlay, simply select the record button to begin recording. By default, you can utilise a hotkey without entering the overlay by pressing Alt+F9.
Q2: How do you record your desktop screen?
Q3: How do I record my desktop with Nvidia laptop?
Whether you want to utilise the shortcut “Alt+Z” or the “Share” icon, you’ll have quick access to the robust features you know and love. This overlay makes it easy to utilise GeForce Experience’s capabilities, allowing you to capture gameplay at 60 FPS at resolutions up to 4K in both full-screen and windowed modes.
Q4: How do I record my screen on Windows 10?
Q5:How do I enable Nvidia overlay?
The familiar capture and record tools can be accessed with a single click of the Share button or by pressing the “Alt+Z” shortcut key. This overlay makes it simple to take use of GeForce Experience’s support for recording gameplay at up to 4K resolution and 60 frames per second.