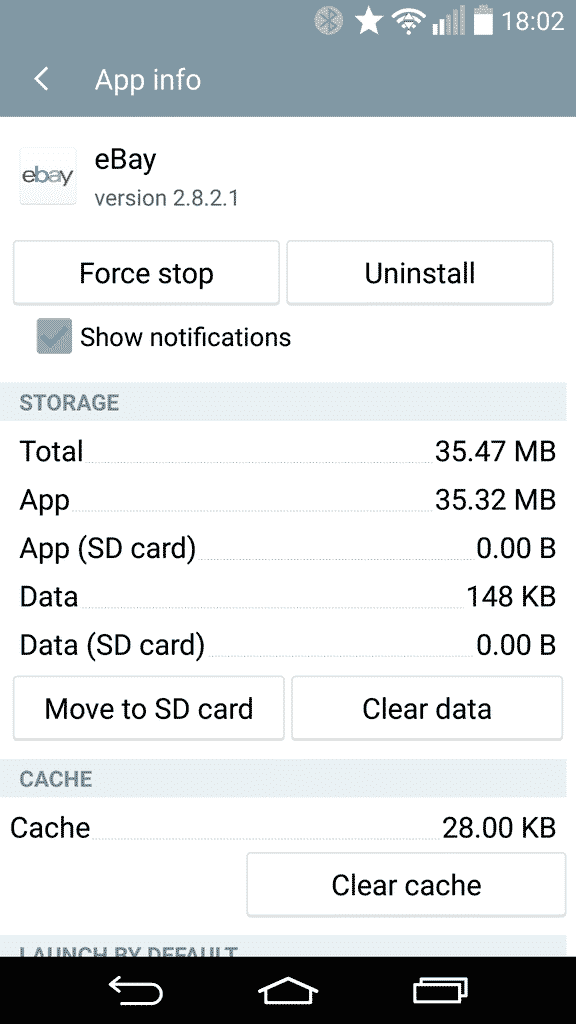Use Android settings to move apps to your SD card
First, before downloading any kind of third-party app to relocate your apps, try your native settings first. This method should work for the most popular Android phones such as Samsung Galaxy S devices, Nexus, LG G series, etc.
Simple as that! By the way, it also works the other way around (from SD card to system storage).
Using third-party apps to move Android apps to your SD card
In case the method above didn’t work for you, this one should do the trick. There is a multitude of apps out there, which can relocate Android apps from your system storage to your SD card. One of them is AppMgr III (former App 2 SD). Simply select the apps you wan to have on your SD card, and the app will give you a quick option to move them. Check out this review to see what the app does and how it works:
Moving Spotify music to your Android SD card
Many of you will probably be reading this post, simply because you are running out of system storage, the majority of which is taken over by your offline Spotify playlist. To move your Spotify music to your SD card (and make this the default option), simply moving the Spotify app ist not enough. This is what you need to do:
Use a File Manager to move music, photos and other media onto your SD card
The best solution to move media files such as music, pictures, videos or audiobooks to an SD card to free up some space on your device is to use a file manager. Here you have two options: using a file manager on your mobile device, or plugging in your Android phone into your computer and using an Android File Transfer on Mac or the regular File Explorer on Windows.
Move files without connecting to a computer
The most popular file explorer for Android devices is by far the ES File Manager with over 100 million downloads. To move a file or even a whole folder to your SD card, simply long press the item you want to move, and once it’s selected press More in the lower right-hand corner of the screen, choose Move To and select the destination directory on your SD card. Pretty simple.
Transfer Android files to SD card on Mac & Windows
This is my go-to method when it comes to moving files and folders on and between my Android devices. It’s much easier to navigate and move multiple files from multiple folders to new another location, simply because it’s easier to handle with a bigger screen.
Move Android files on Windows
To move files on your Android phone with Windows, simply plug in your Android device into your machine’s USB port and wait for the File Transfer pop-up window. You will probably get a notification on your phone to enable the connection. Do this by following the steps on your screen and choose Media device (MTP) once you see the option. Once you did that, you can simply drag and drop files and folders to where you want them to be.
Android File Transfer on Mac
On a Mac, however, you need another app to help you unlock the Android file management functionality. This tool is called Android File Transfer. Just follow the steps from the official tool page to install the app on your Mac device. Now the only thing left to move and file or folder to your SD card is plugging in your phone via USB into your Mac and change the location by dragging and dropping everything in place. Easy as that. In case you get an error or can’t connect to your device for some reason, check out our guide on Android File Transfer Troubleshooting.
Get yourself a bigger SD card
Micro SD card prices are dropping at a very impressive rate. If you continue to run out of space because you, much like myself, download all your music, podcasts and audiobooks onto your device. Remember, your device must be able to support the Micro SDXC format.
Did it work?
If the above methods didn’t work for you, please leave us a comment, and we will make sure to include alternative methods in the guide. If you receive an error message when writing to your SD card, check out our post on how to fix the SD card write restriction. Also, I’d appreciate it, if you could share YOUR OWN tips and tricks on how you manage your Android apps.