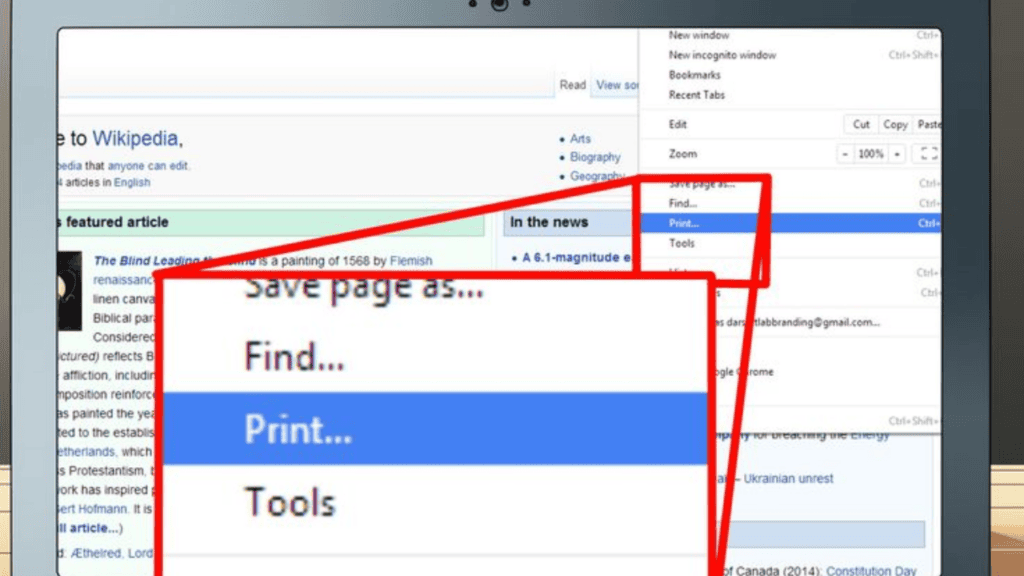How to print with a chromebook
Given its widespread application, printing ought to be a breeze; but, when switching from another operating system, you may have trouble locating certain printing options.
Steps for setting up a printer:
Thanks to the connection you just made to your printer, you can now print.
Printing from Chromebook:
Wow, you’ve really used your Chromebook to print something!
Also Read: Chrome OS update automatically brings photos from Android to your Chromebook In Depth Comparison to Know Which is Better a Chromebook or a Laptop How to Change your Background on a Chromebook ChromeOS 104 is rolling out with a new dark theme & Notable Changes
Q1: Why can I not print from my Chromebook?
Connect your Chromebook and printer to the same wireless network. Then, type “printer” into the Chromebook’s settings search bar. By clicking this link, you will be taken to the setup page for your printer. Hopefully (with a little help from Google), this page will list your printer and provide instructions for setting it up.
Q2: How do I get my Chromebook to print?
Get ready to print by opening the document. To print from Chrome, go to Print Settings by clicking the gear icon. You can select your printer by clicking the Change button next to the Destination field. Just tweak the print parameters to your liking and hit Print.
Q3: How do I connect my Chromebook to a printer?
Q4: Why is my printer not Printing wirelessly?
Please restart your machines. Start the Printing Diagnostic Utility. Verify Router configuration. You need upgrade the firmware on your router.
Q5: Can I connect my Canon printer to my Chromebook?
Use your Canon printer with your Chromebook with no hassle. * Quickly and easily set up your printer with no additional software or driver installation required.