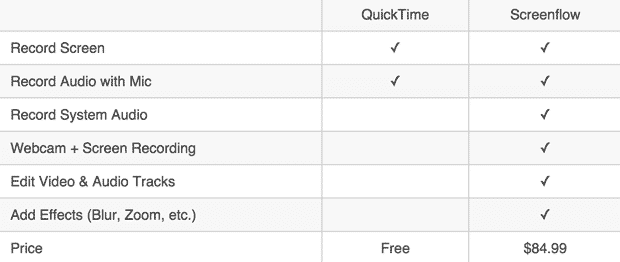What screen recording features can I use?
Today I’ll show you two Mac apps. The first one is called QuickTime Player. It’s totally free and is already pre-installed on your Mac! So no additional download required. With QuickTime you can create a simple screen recording without the need to worry about the complexities. To record your screen with QuickTime, follow these instructions (or check out the video below):
That was easy, right? The quality of the recording is as good as your screen. So, especially if you’re using a Mac with a Retina display, you will have yourself a high quality HD resolution video! But what happens if you need something more more than just the basics? What if you need to record video from your webcam along with your screen? What if you need to edit separate video and audio tracks? No worries, there’s an app for that.
Advanced Screen Recording with Screenflow for Mac
Screenflow allows you to go beyond the basic features of QuickTime. Let’s have a look at how they compare.
You should think of Screenflow as a video editing software with screen recording support, rather than just a screencasting app. With Screenflow for Mac you can cut and edit your video & audio channels (especially handy when editing a voice track), add effects like blurs, zoom in our out of the screen, cross-fade between clips and so much more! FYI, I have recorded the video above using Screenflow, so you will have a rough idea of what it can handle. More features come at a price. Compared to the free and pre-installed QuickTime Player, Screenflow comes at a $84.99 price tag. If you need the additional functionality, go for it. This is my one and only go-to tool if I need to record the screen on my Mac. [appbox appstore 917790450]