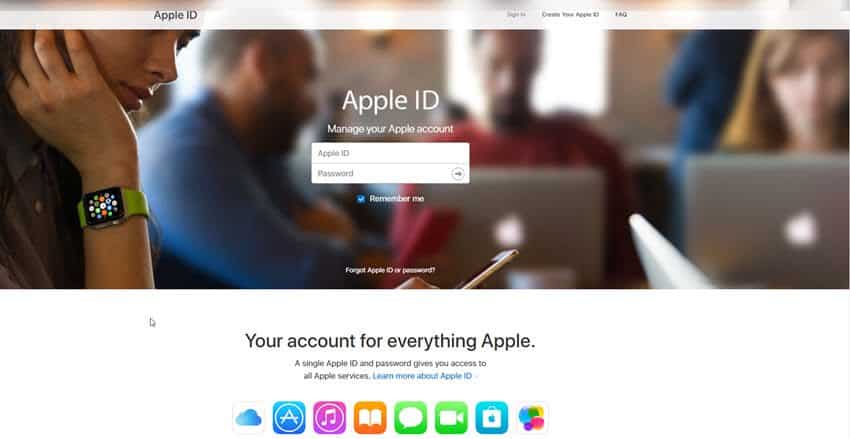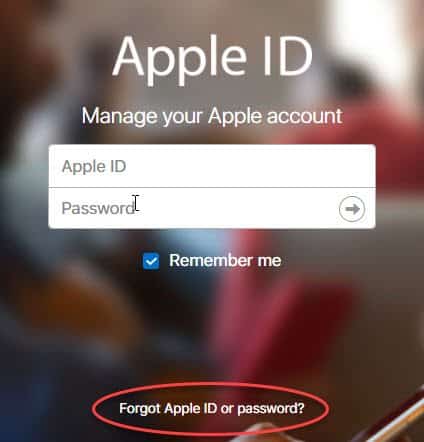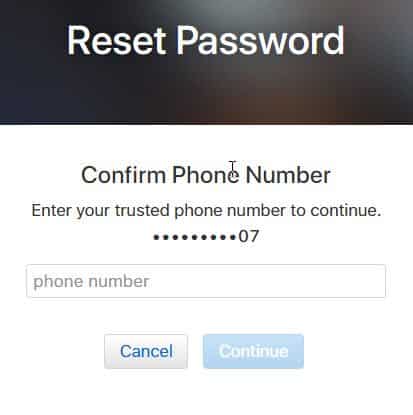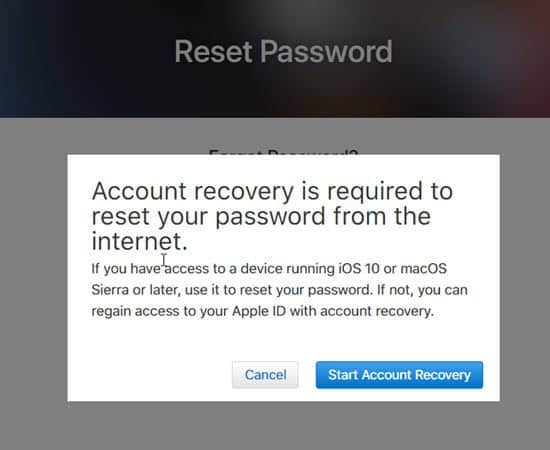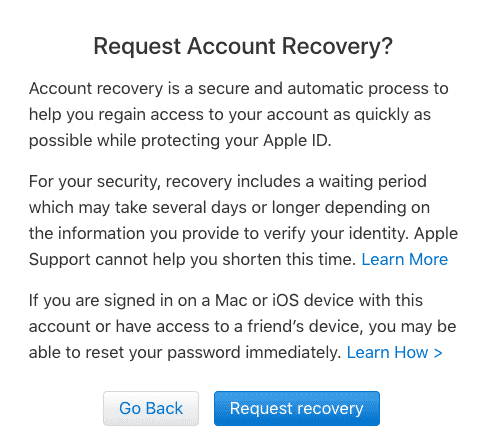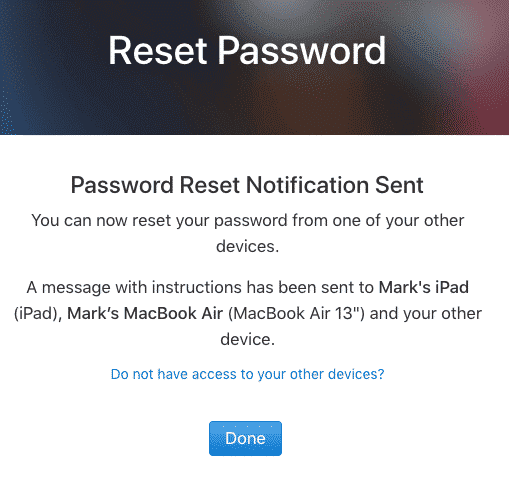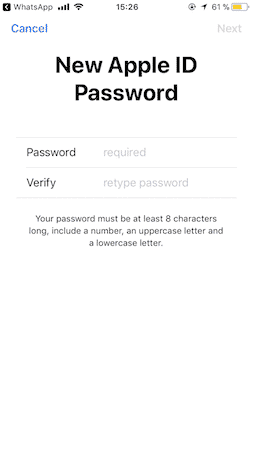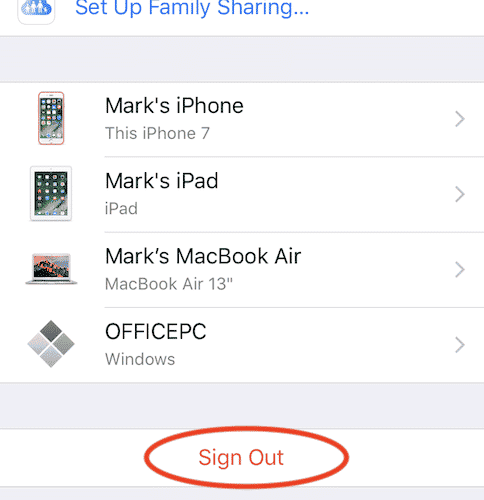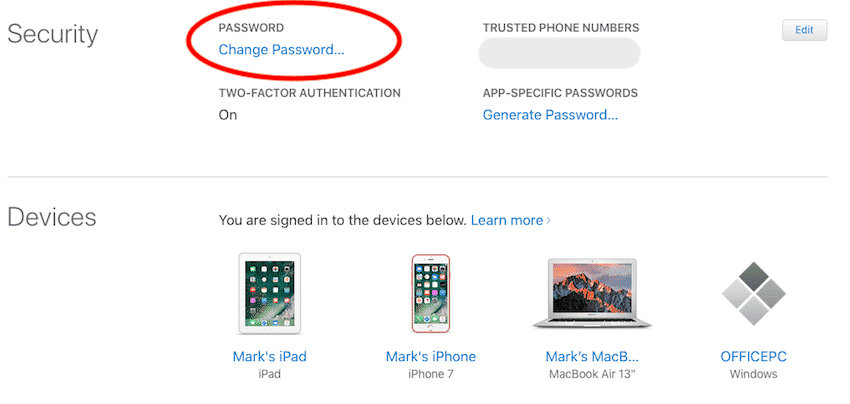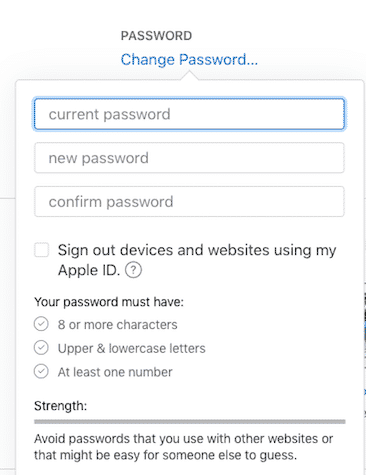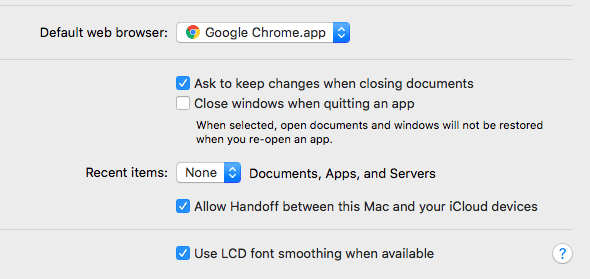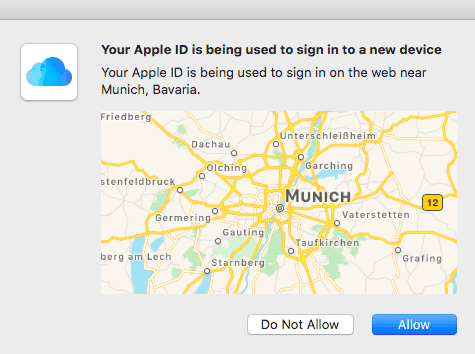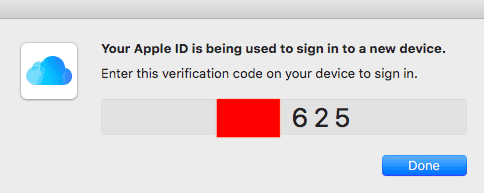For this you need to go to the Apple website for all things to do with managing your Apple account, especially your ID.
How To Reset The Apple ID Password If You Have Forgotten It
Like a lot of websites, Apple offers a password reset if you don’t remember the password. Just look under the login box, or click on this link to go directly to the relevant reset page.
Once you get to the page, you will be prompted for the email address that the account is registered under. You MUST have access to this email account because a confirmation email will be sent there at some point. If you don’t have access to the email account, or you have forgotten what the account name is, then you may be in a spot of bother. In that eventuality, I would call Apple Customer Support and ask them for their advice. So, assuming you know it, enter the email address, then the Captcha code. Then continue.
Since I have two-step authentication switched on, it will now ask me to confirm my request via my registered phone number. If you don’t have two-step authentication switched on, you won’t get this screen.
This is where it begins to get interesting. I now got this screen,
If you select “Use trusted phone number“, you then get this screen, which tells me that because I am doing this on a non-Apple computer (Windows), the usual recovery process doesn’t apply. Therefore I need to do an “account recovery” process.
Out of curiosity, I click “Start Account Recovery” to see what happens, and I get this.
So go to your iOS device or your Mac, and do it on there. It’s faster and easier. Otherwise you could be in for a long wait for Apple Support and a subsequently stressful process. If for any reason you can’t use your iOS or Mac device, your only recourse now is to provide the requested information and wait for Apple Support to get back to you – however long that may be. So if you CAN use a Mac or iOS device, go back and instead of choosing “Use Trusted Phone Number“, choose the other one instead – “Reset From Another Device“.
This will now transfer the password recovery process over to your iOS or Mac device.
Switching Over To iOS
I chose to continue using my iPhone, so I tapped the password reset notification on my lock screen. After entering my PIN code, I see this screen.
Enter the new password and enter it again to verify it. Then save it and you’re finished. As you can see from the screen, Apple specifies the new password must have at least eight characters, including a number, an uppercase letter, a lowercase letter, the Russian Cyrillic alphabet, and a Bible verse. OK, maybe not the last two.
How To Reset The Apple ID Password If You Merely Want To Change It
If you know the existing password and you want to change it merely because it is time to change it, then it is obviously a MUCH easier process. First, make sure all of your iOS and Mac devices are logged out of the Apple account where you are changing the password. On an iOS device, go to Settings–>Apple ID. Then scroll down to the bottom and tap “Sign Out“.
On a Mac, go to System Preferences–>Internet Accounts. Highlight the iCloud account, then at the bottom press the “-” button to delete the account.
Now on the AppleID page, log in with the old password and you will come to the main page. Scroll down to “Security” and click the “Change Password” link.
Then enter the new password and confirm it. Then click “change password“.
Incidentally you will notice there is an option there to sign out of all devices that use that Apple account. But due to some weird glitch (that even Apple cannot explain to me), that function has never worked. Your mileage may vary.
Turn On Two-Step Authentication
It is worth mentioning before we finish about switching on Two-Step Authentication. With the rise of hackers and social engineering these days, you need all the protection you can get. But first, go to System Preferences–>General, and scroll down. You will see an option called “Allow Handoff between this Mac and your iCloud devices“. You should switch this off if you are going to turn on two-factor authentication.
Basically that option links your Mac and iOS devices together. So when the two factor authentication code arrives on your iOS devices, it will also appear on your Mac screen. Now what if someone manages to gain access to your Mac, knows your Apple account password, and then the two-factor authentication PIN pops up on the screen? Doesn’t that defeat the whole purpose of two-factor authentication in the first place? Quite simply, you need to maintain a distance between your Mac and iOS devices and not have them linked together. Once you have done that, log back into the Apple ID page and back to the Security section again. Under the password change section is the option to switch on two-step authentication. Now when you sign in, your iOS devices will get a notification like this showing the general location of where you live. It may be off slightly, depending on the location of your Internet Service Provider (I don’t live in Munich!).
This screenshot is actually from my Mac because I hadn’t switched that Handoff option off yet. But the iOS version looks the same. When you click “Allow“, you will then get a six digit number which you have to type into the Apple ID website. Then you’re in.
Conclusion
It’s not difficult to reset your password on Apple. As long as you do it on an iOS or Mac device and have another device beside you, it can be done in minutes. Otherwise you will be in for a wait for Apple Customer Support to verify your identity. Have you had any big problems resetting your Apple password? If so, let us know in the comments.