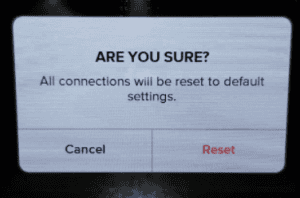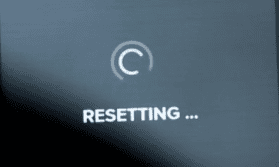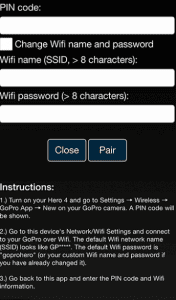Are you desperately trying to connect to your GoPro’s WiFi network to check your footage or stream the “live feed” of your camera? Now, you are getting upset because you really want to see this video, but something is wrong with your WiFi password. Maybe it slipped your mind, and later on, you will remember it. But how to watch this video right now? Easily. You just need to reset your GoPro WiFi password. And I can assure you it will take you less than two minutes! After checking the official guide to reset the WiFi password on GoPro’s website, I understood it would take me time to follow all these steps. Therefore, I checked if there is a more straightforward solution. Luckily, there is. Here is what I found. Look for your GoPro model and change the WiFi password accordingly.
Reset the WiFi password on a GoPro Hero 8 Black & Hero 9 Black
If you have a new version of GoPro, you can reset your WiFi password easily. I bet it will take you even less than 2 minutes. Here is how to do it.
Congratulations, done! Yes, it was that easy!
Reset the WiFi password on a GoPro Hero 7 Black, Silver, and White
In case you have any GoPro 7 version, you can reset your WiFi password by following these steps. Was it hard?
Reset The WiFi Password On a GoPro HERO 5 & Hero 6 Black
Resetting your password on the 5 & 6 Black edition is pretty straightforward. Just follow the steps below.
GoPro HERO5 Session
Be aware that going through this process will set your camera back to its factory settings.
Resetting The Password On a GoPro Hero 4
If you own the 4th generation of the GoPro, then you’re lucky. Resetting the WiFi password can be done via the camera’s menu. All you need to do is go to your camera’s settings, select “RESET CAM”, and then “RESET WI-FI”. That’s it!
After reboot, the password will be automatically set to a default password, “goprohero”.
Resetting The Password On a GoPro 3 (All Models Including 3+)
Unfortunately, it’s not as easy with the 3rd generation and 3+ models. However, it doesn’t take longer than a minute or two. All you need is your GoPro with the microSD card inserted and the cable to connect it to your computer.
Connect your GoPro to your computer. (Alternatively, you can also just insert your microSD card using an SD card adapter) Download the correct file from the list below GoPro Hero 3 (all editions) GoPro Hero 3+ Black GoPro Hero 3+ Silver Extract the zipped folder. Copy the folder’s contents and paste its content to the root folder of your GoPro’s microSD card. Hero 3+: Paste the whole “UPDATE” folder to your GoPro’s root folder. The files must be in a folder with the name “UPDATE”; otherwise, it won’t work. Hero 3: Paste only the files, not the folder, to the root directory of your GoPro. Unplug your GoPro. It should automatically turn off. Turn it back on. Your GoPro should display now that it’s updating. Once it’s done, it will turn off again. You can turn it back on now and connect to its WiFi network with your device using the default login: Network name (SSID): GoProHero Network password: goprohero
In case you want to have a different SSID and password directly, you can change that by editing two lines in the “settings.in” file: “ssid”:”GoProHero”, “password”:”goprohero”
Good luck with your password change! Hopefully by now, you are ready to go and make some great shots!