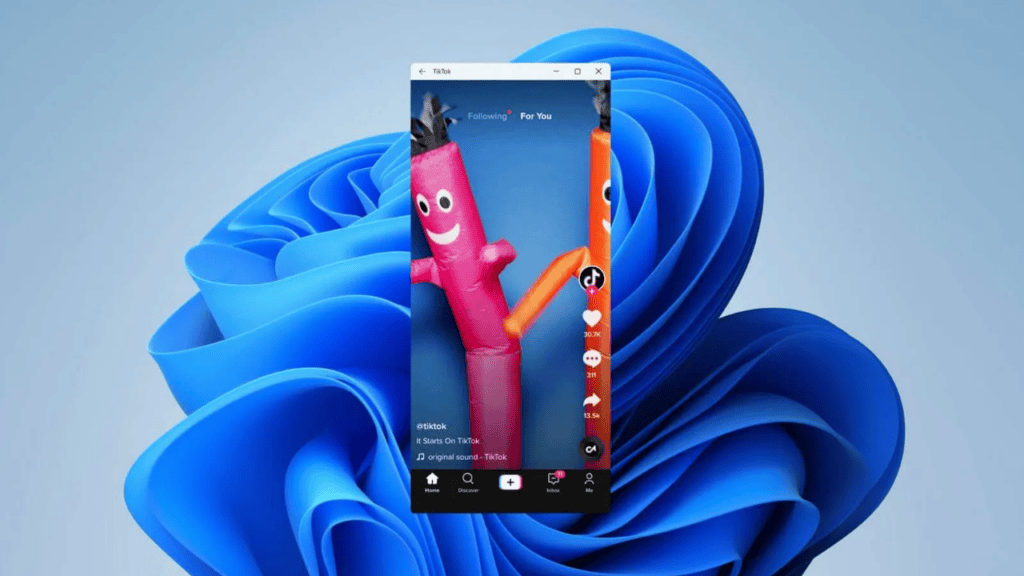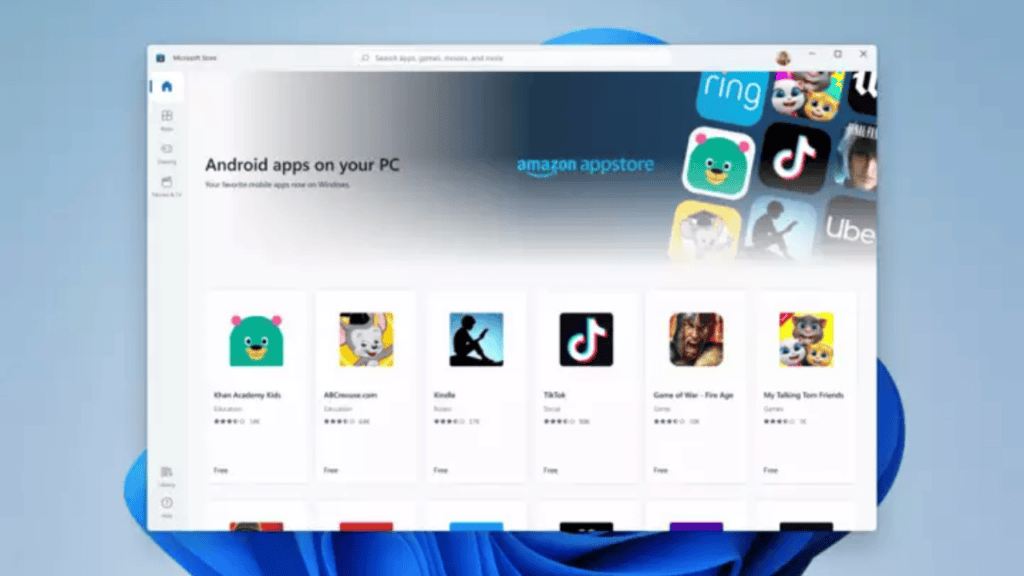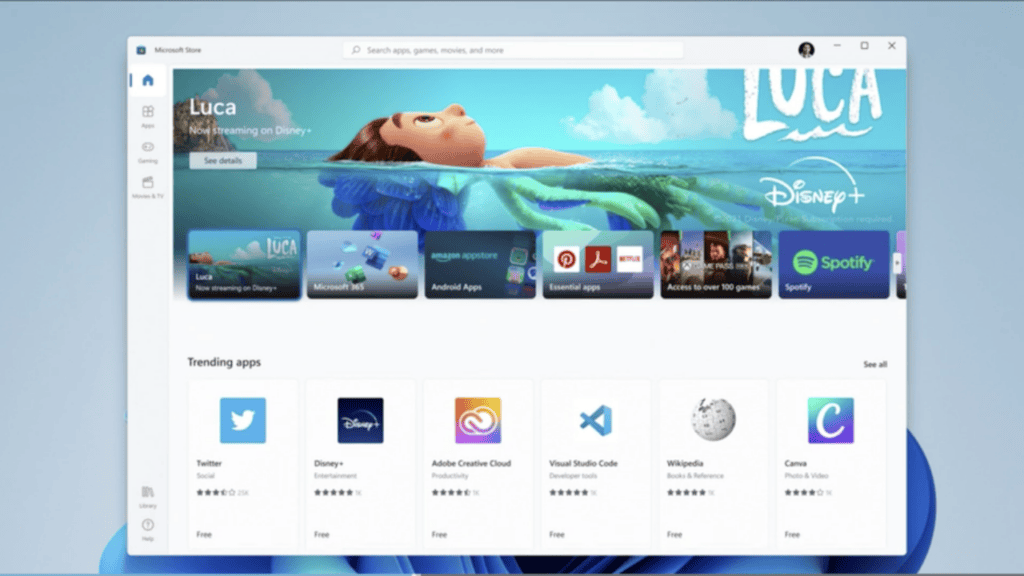How to run Android apps on any Windows 11
If you’re on the fence about installing Android apps on Windows 11, ZDNET contributor Ed Bott has written a terrific essay that will convince you to take the plunge. However, if you install Android apps on your PC and then change your mind, you can simply uninstall them.
Step 1: Check if your PC can run Android apps
Before you do anything further, you should see if your computer can run Android software. If you don’t want to take the time to look up your system’s characteristics and compare it to the list on which Microsoft bases its assertion that it meets the minimum criteria for running Android apps, here’s a quicker method to find out.
Check System requirements
A green checkmark and some wording to that effect should appear if your computer is up to snuff. If you want to view the full list of requirements to identify where your system falls short, click the Show more button. If your system still doesn’t meet the minimum requirements, upgrading to Windows 11 should fix the issue. The list will inform you whether such is the case. Once you’re in the Settings app, go to Windows Update > Check for updates.
Just as in the Appstore, clicking on the app icon will install the app on your Android for Fire device. Simply tap “Install,” and the App Store will take care of everything else. When completed, the install button will change to the open icon. Just go ahead and tap the link. The Recommended section of the Start menu will list programmes you have recently installed or used, making it easy to locate them following installation.
Also Read: How to install ADB on Windows, macOS, and Linux How to install Windows on new SSD after previous SSD 16 Top Best Video Editor in Windows 11 How to Use Clipchamp Video Editor in Windows 11
Q1: Can I install Android APK on Windows 11?
Q2: Can Windows 11 run mobile apps?
Q3: How can I run APK file on PC without emulator?
The ARC Welder addon for Chrome is what you need to access APK files on a PC without using an emulator. This add-on may be downloaded right here. Following the installation of the add-on, APK files can be uploaded and the ‘Launch app’ button can be activated.
Q4: What is S Mode in Windows 11?
Windows 11 in S mode is a version of Windows 11 that is optimised for security and efficiency while still offering the same familiar Windows experience. Only apps from the Microsoft Store are supported, and users must exclusively browse the web through Microsoft Edge to ensure their security.