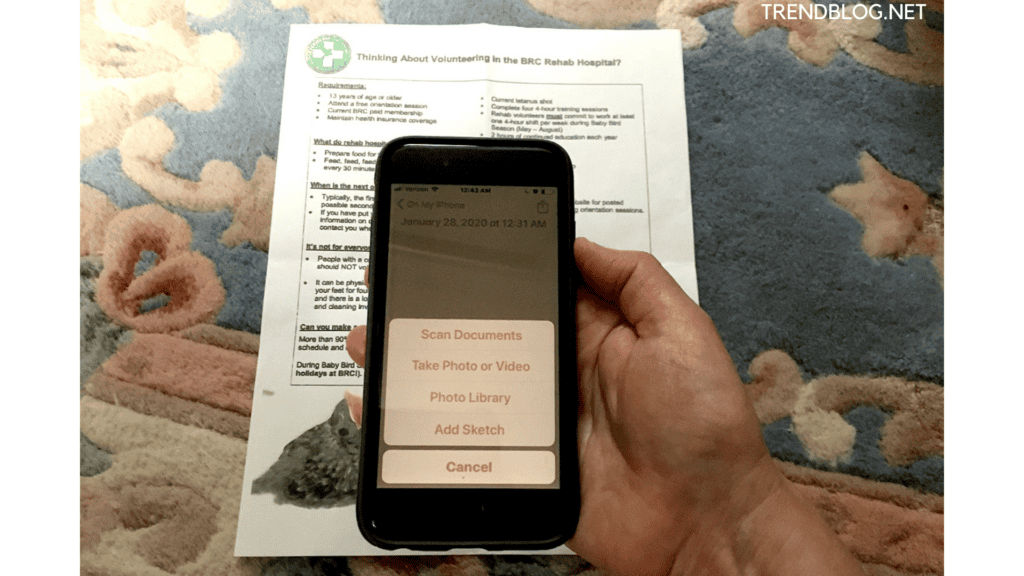Scanning via an iphone is one of the best features ever to make the work easier especially for the people who have to scan the documents daily as a part of their business or anything else.
But how to do so without any separate scanner. We are here to help you out with the steps for the purpose.
How to Scan on iPhone?
You can not only scan simple documents but also add signatures on your iPhone, iPad, or iPod touch via the Notes app.
Steps to scan a document: Now if you want to scan additional documents like sign a document, then go through that.
How Can I Sign a Document?
First, go to open the Notes and select the document present in the Note. Now select the Share option button, and select Markup. Then press the Add button and select Signature and complete it by adding a pre-saved. Or newly made signature. Then after balancing the signature size in the box place it where ever you want on the document. Then select Done.
Also Read: How to Change Roblox Password Using Simple and Easy Tricks: Latest Updated Alexa Flashing Yellow Light: Stop Deactivate, And Turn off Notifications Xbox Gift Card Generator Points to Be Remember & Taken Care of: 2022 Latest Updated Stalker 2 Release Date Xbox: Remake, Stalker1 to Stalker2, Platforms & Detailed Information
Can I scan a document on iPhone and iPad?
As we had used Notes app on iPhone or iPad before but only as simple document. With the help of instructions, you will be not only able to scan the document but mark it up and change it to Pdf as well as share it with the other apps too. So here we are:
You can see the scanned pages on the Notes app directly. Now you can mark up also if you want.
What Is The Way To Mark-up a Scanned Document on iPhone And iPad?
As soon you have done the scanning of the document, you are allowed to mark it up with the help of any of them by default mark up tools present in the notes app. Now you will get the facility to move parts, cutouts, highlight, handwriting and even you can add a text box to write, any shape etc.
Select the scanned documents in the notes. Then select the share option from the top right corner. Then press Markup. You can scroll down in the menu for this option. Click the tool that you want to utilize. Now select the colour picker to change the colour in case. Then use and select + to add text, signature etc to your document. After that Mark up the document. Now select Done and come back to Note Now the scanned document is going to mark up the changes that you had made.
Further, you can save the scanned document as PDF if you wish to do so.
The process may continue here:
The Notes app can help you to scan as well as save it to do it by itself but for this purpose, you have to save it in the File app . Select the scanned document.
Then select the share option at the top right side. Select the app on which you wish to save the PDF and follow the guidelines to save it there.
I tried my best to provide you with a piece of detailed information about the How to Set Up Fitbit Versa 2. If you want to share something related with us and our 1lakh followers, feel free to share with us in the comment section. Also, if you have any queries you can ask us in the comment section below