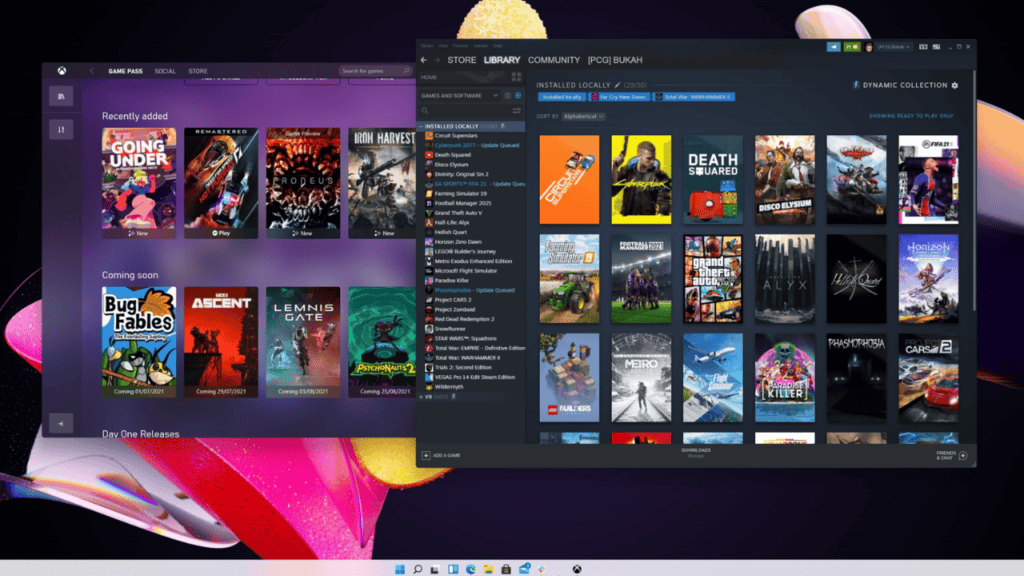How to stop windows 11 update
It’s not possible to completely disable updates, but you can delay them temporarily. You can also prevent updates, but it won’t work forever either. Here’s how to tweak your preferences if you’d rather wait or are concerned about the possibility of encountering problems. The most recent updates will always be displayed first. To see if there are any pending changes, you may also use the Check for updates button. In every other case, you’ll be told that you’re current. Below, you’ll see a link to temporarily halt update delivery. You can do that by pressing the button labelled “Pause for 1 week” over on the right. You can extend the pause for up to three weeks by clicking that option again if you need it for more than a week. The update checker button is now labelled “Resume updates” in case you need to start downloading and installing updates again. Follow that link. Unfortunately, in Windows 11, you only get up to those three weeks to pause updates, but in Windows 10, you may pause them for up to 35 days.
ADJUST RESTART TIMES
Windows will typically require a restart to finish installing updates; depending on the size and complexity of the update, this could take anywhere from a few minutes to many hours, so you may wish to schedule restarts accordingly.
Choose More advanced settings in the Windows update screen. Toggle on the option labelled “Notify me when a restart is required to finish upgrading.” In this way, you may plan ahead for a restart or delay it if necessary. Simply select the Active hours tab that appears just below that. Select either Manually or Automatically from the pull-down box next to Adjust active hours. If you go with the former, you can decide when it won’t restart during the day (for example, if this is your work computer, you can choose not to have restarts between the hours of 9 a.m and 5 p.m.). When you are not using the system, it will restart automatically if you select the second option.
DISABLE UPDATES
To prevent updates for a longer period of time, you can use a method that was somewhat successful with Windows 10 and should be equally successful with Windows 11. However, this was not a permanent state of affairs, and most sites reported that updates resumed in due time (particularly after a reboot). But this could provide you some time to regroup.
If you press Win+R, a box will appear where you can enter services.msc. Hit OK. Locate Windows Update and click it twice. Select “Disabled” from the Startup type drop-down menu. Accept the restart and click Okay.
It’s easy to turn it back on if you change your mind. You may take note of the two available modes, Manual and Automatic. (The default setting for Windows computers is “Manual,” which simply means that updates only occur when triggered by an event and not on every reboot.
Also Read: Windows 11 has a secret Start menu & New Features— this is how you can access How to Make Chrome Default Browser Windows 11,10,8, Pc, Android, MacBook 2 Methods to Activate Windows 10 for Free Using Code How to Take a Screenshot on Windows 10 Using shortcut Keys and Snipping Tools
Q1: Can you stop the Windows 11 update in progress?
Go to the Preferences menu. To access Windows Update, click the link in the left pane; it should be at the end of the list. The option to pause updates can be found in the “More updates” submenu. To temporarily stop automatic updates, select the “Pause for 1 week” option.
Q2: Can I interrupt a Windows Update?
Never power off your device during an update to prevent it from completing. Doing so can render Windows useless and possibly even corrupt the operating system. When the update completes, you can choose to roll back to an earlier version of Windows 10 or delete the update.
Q3: How long does Windows 11 take to install?
Installing Windows 11 from scratch using a USB installation disc on a powerful machine with a fast NVMe solid-state drive and a good internet connection should take no more than 10 to 20 minutes.
Q4: How many GB is Windows 11?
The direct upgrade from Windows 10 to Windows 11 is roughly 3.5 GB in size. If you wish to use an.ISO file to install Windows 11, however, you’ll need at least 5.37 GB of free space.
Q5: Is Windows 10 or 11 better?
Without a shadow of a doubt, Windows 11 will be a superior gaming OS versus Windows 10. Auto HDR, which automatically adds HDR enhancements to games built on DirectX 11 or higher, is just one of the Xbox Series X features that the former will be borrowing to improve the visual quality of games.