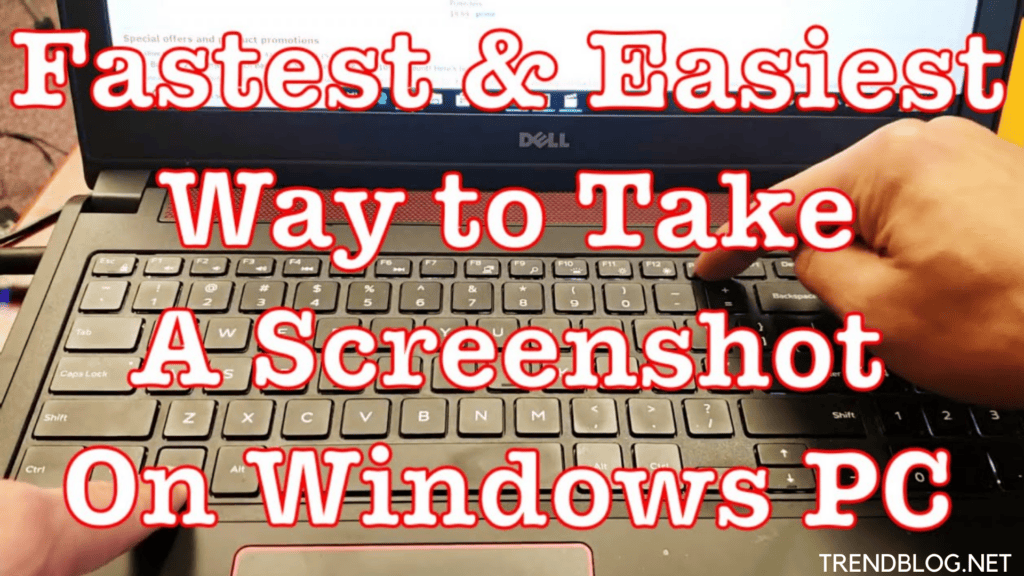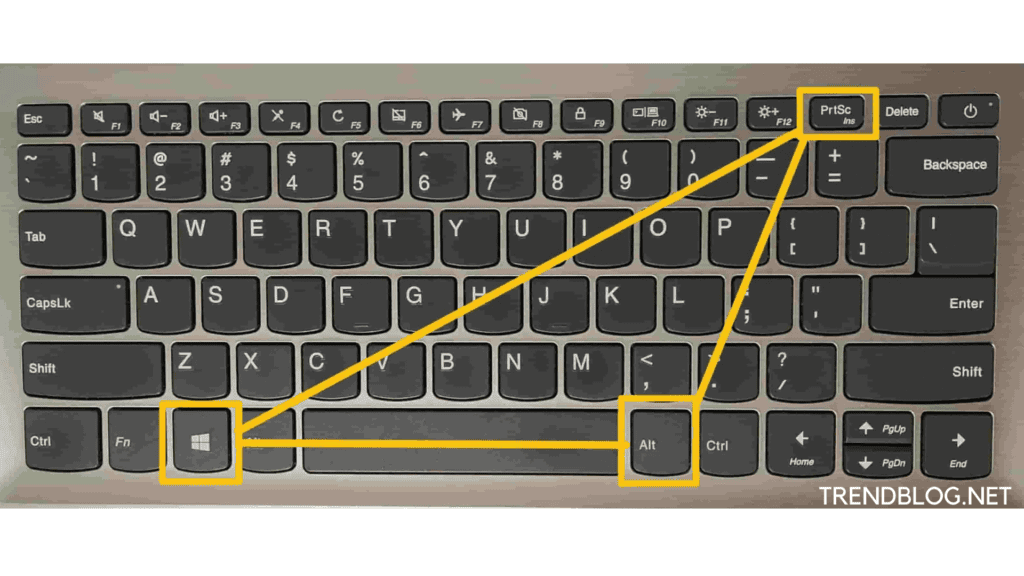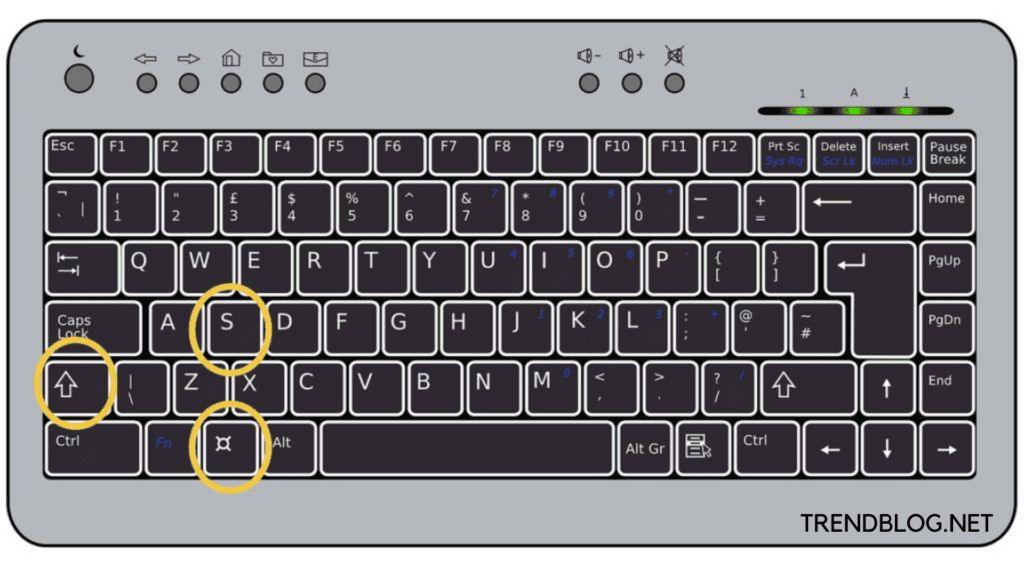Whether you want to preserve the full screen or just a portion of it, we’ve compiled a list of the most frequent methods for capturing a screenshot in Windows 10.
How to use the PrtScn key in Windows 10 to snap a screenshot
Simply hit the “Print Screen” key on your keyboard to save a copy of whatever is now on your computer screen. It’s commonly called “PrtScn” (or something similar) and can be found in the top row, next to or among the Function keys. You may need to use the Function key on some keyboards (especially laptops) to activate Print Screen (in other words, hold the Function key and then press PrtScn). There are multiple PrtScn variants on Windows: PrtScn should be pressed. The full screen gets copied to the clipboard. You can paste the screenshot into any image-viewing tool, such as Paint or Microsoft Word. Press Alt + PrtScn at the same time. The active window is copied to the clipboard, which you can then paste into another programme. Hold down the Windows key while pressing Shift + S. The mouse pointer will change and the screen will fade. You can select an area of the screen to capture by dragging. You can paste the screenshot into another programme after it has been copied to the clipboard. (This shortcut only works if you have the most recent version of Windows 10, known as the Windows 10 Creators Update, installed.) Press the Windows key + PrtScn at the same time. The full screen is saved as an image file. It’s under a subdirectory called “Screenshots” under the “Pictures” folder.
How to use Snipping Tool on Windows 10 to snap a screenshot
With Windows 10, Microsoft offers Snipping Tool, a far more flexible screenshot application. You can take a screenshot with Snipping Tool and save it as an image file without first pasting it into another programme.
How to use the Game Bar in Windows 10 to snap a screenshot
The Game Bar is a screenshot and video recording overlay that you may use in most Windows games. Here’s how to put it to use: The snapshot will be stored to a subfolder called “Captures” in the “Videos” folder. If you’re playing a game on Steam, you can also capture a screenshot by pressing F11. It will be saved to your Steam screenshots folder.
Also read: Guide for How to Cancel Youtube Tv Using Android, iPhone, Computer How to Make Mac Dark Mode: Make Apps and Features Interact Dark Mode All About iPhone 14 From Body Design, Camera Technology to Crash and WiFi Detections
Q1: On my laptop, how can I snap a custom screenshot?
Ctrl + PrtScn are the keys to use. The entire screen, including the open menu, turns grey. Select Mode, or select the arrow adjacent to the New button in prior versions of Windows. Choose the type of snip you want, then the portion of the screen capture you wish to capture.
Q2: Can I take a screenshot?
To capture a screenshot on Android, tap and hold the Power button until the menu appears, then select Screenshot. If the programme does not impose a screenshot restriction, the image is saved to Device > Pictures > Screenshots by default.
Q3: What is the best way to snap a screenshot without asking permission?
Making use of Google Assistant Open the app that won’t let you take a screenshot. To use Google Assistant, press and hold the Home button or slide up from the bottom left or right corner. Select What’s on my Screen? from the drop-down menu. You can type it or say it if it doesn’t appear. Then, on the Share screenshot icon, press.
Q4: Is it possible to take a screenshot because of a security policy?
An organisation or the phone manufacturer may have placed a restriction on taking screenshots: If you’re using an Android smartphone provided by your employer or school, it might have a device- or account-based restriction that prevents you from taking screenshots for security reasons. For example, if you need to edit something, the best way is to use Paint. If you want to save a file, you can make a screenshot directly to OneDrive. In this article, we will go together through several useful methods to take a screenshot on your Windows 10, and you can decide what’s the most suitable for you.
Windows methods to take a screenshot
Here, we will go through the most basic ways of taking a screenshot of your Desktop. Windows gives you six ways to do so using your keyboard. The method will mostly depend on the device you’re using and whether it’s a laptop or a PC.
Your picture will be automatically saved to C:Users
Using Paint for screenshots
As mentioned, after capturing your display, you can edit a picture, crop it, rotate it, anything you need before the final saving. If your picture is in the clipboard, you can press “Edit” and choose to edit it via Paint, Paint 3D, or Photos. Another way is to copy the picture from the clipboard and paste it into the Paint app. If the picture has been automatically saved, you can go right-click on the picture, click “Open with” and choose Paint.
Saving the screenshot after editing
Now when your picture is edited, it’s ready to be saved. Click on “File” > “Save As”. You’ll be able to choose the type of the file – PNG, JPEG, GIF, BMP. Now choose where would you like to save the picture and under which name. If you do not want a file to be saved in the default location, you can choose a specific place, such as any folder or Desktop. When you’re all set, press on “Save”.
Using Snipping Tool for taking a screenshot on the Windows 10
An alternative tool to Windows options for taking a screenshot is a Snipping Tool. It’s a preinstalled tool every device using Windows 10 has. It’s simple to use and you can edit your photos before saving them. Go to the search bar next to the “Start” button and type “Snipping Tool”. Click twice on the tool to open it. This tool is a good option to use when you need to screenshot a part of your screen only. Once you open a Snipping tool, you’ll be able to see the “Mode” option on the top left corner. You will see a small bar giving you 4 options – Rectangular Snip, Free-form Snip, Window Snip, and a Full-screen Snip. Choose the mode that suits you the most. If you’re using the Rectangular Snip and the Free-form Snip, the screen will turn white. Once you choose the area you want to screenshot, this area of the screen will become visible, so you’ll be able to tell where exactly are the edges of your picture. If you’re using Window Snip, all the other windows will turn white except the one you are screenshotting. Once you take a screenshot, you’ll have an option to edit your picture using Paint 3D. If you do not have anything to edit, you can click on “File” in the top right corner. You will see “Save as”. Name your picture and choose the destination to save it. That’s it, your picture has been saved!
How to take a screenshot on Windows 10 using Google Chrome?
Here’s another thing you can try. If the picture you want to save is from your browser, you can try to take a screenshot directly in Google Chrome. Here is how. Once you do a screenshot through Google Chrome directly, you will not be able to see the borders of the browser, only the content itself. *Capture area screenshot – Let you select a specific part of the screen and save it as a screenshot. If you choose this option, you’ll be able to drag a mouse to any area of your screen and choose what to screenshot. *Capture full-size screenshot – by choosing this option, you’ll save an entire browser page from the top to bottom. *Capture node screenshot – It lets you capture an image or a specific HTML element. *Capture screenshot – saves an image of everything currently visible on your screen. Now, after you know how to take a screenshot, you can easily use other alternative tools such as Snip & Sketch or Lightshot. It’s a third-party app allowing you to take a screenshot of your screen on any device – Windows or Mac. https://app.prntscr.com/en/index.html If you have any other ideas on how to take a screenshot of your screen on Windows 10 easily, let us know in the comment below.
Editors’ Recommendation:
Update your drivers on Windows 10 – Full guideWindows Home to Windows Pro – how and why to updateWindows 10 Bluetooth MacAfee – Ultimate guide to uninstall itTap – Windows 9.21.2 Adapter