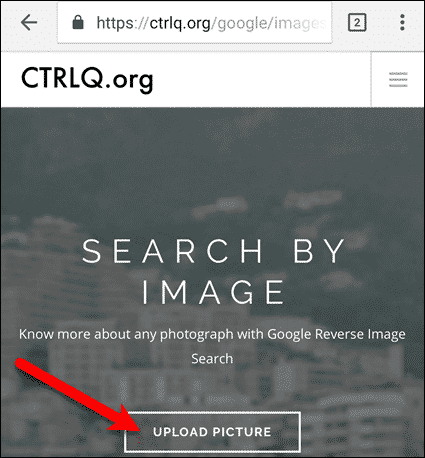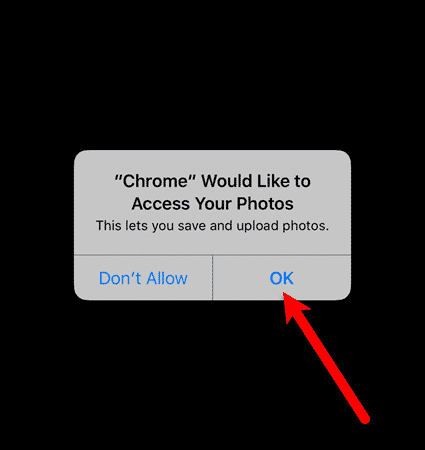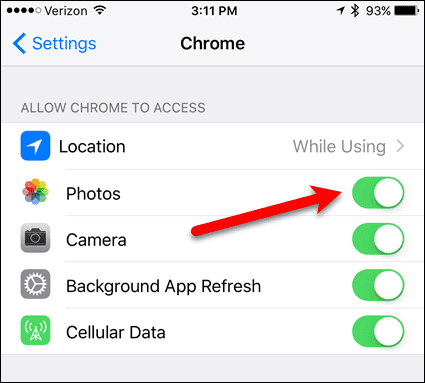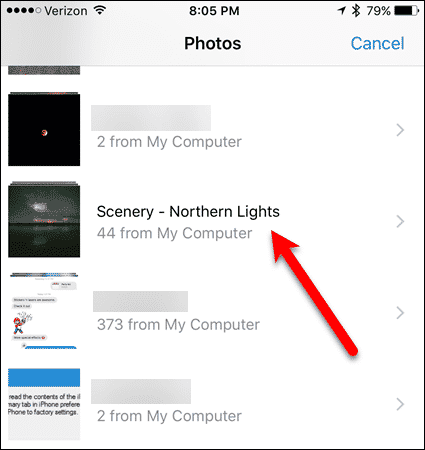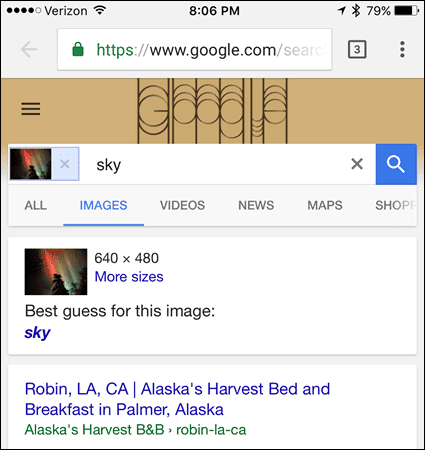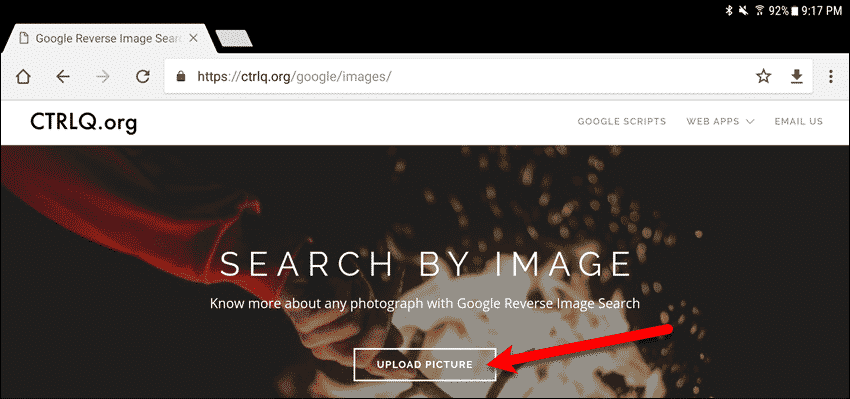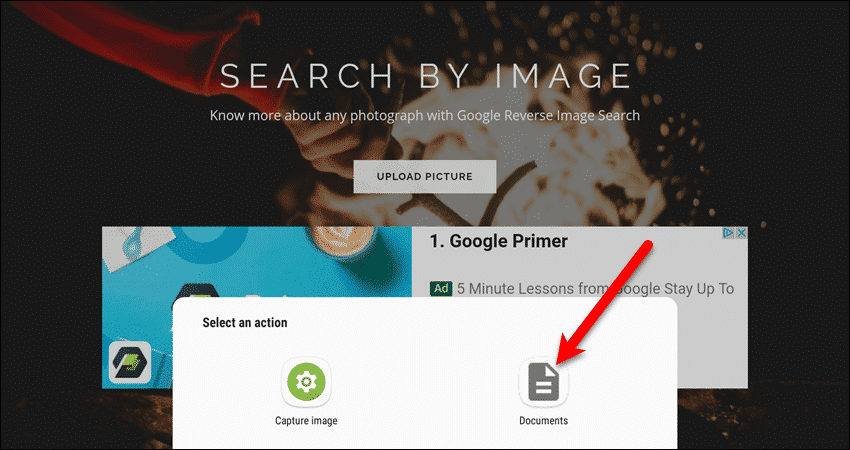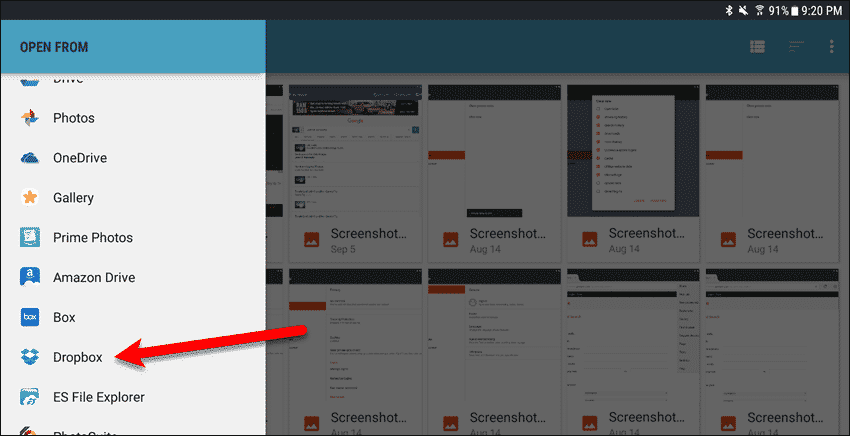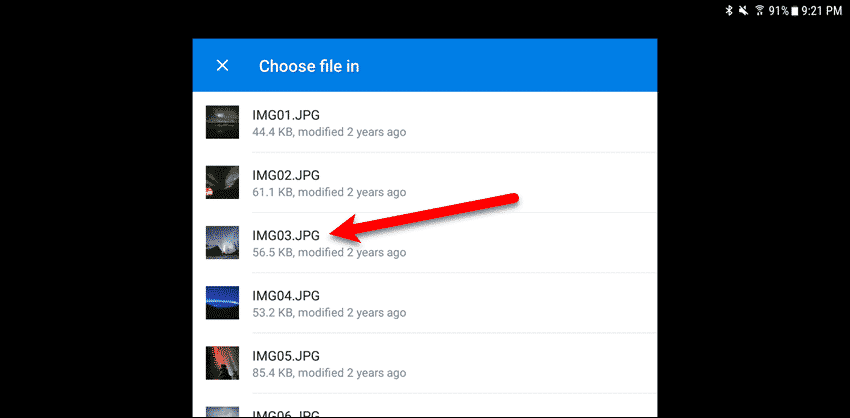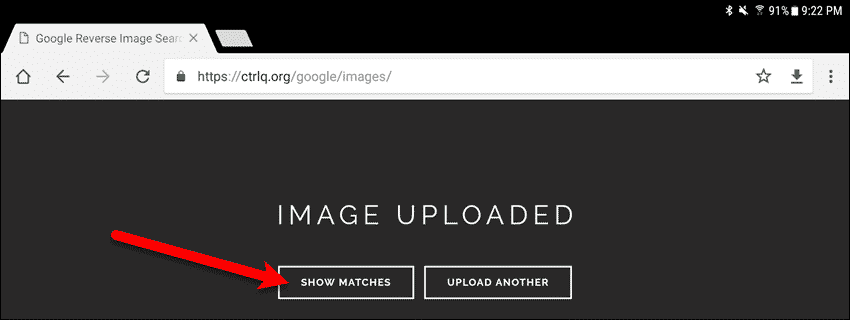Why Use Reverse Image Search?
You might be wondering why you would use reverse image search, besides locating the source of an image. Some practical uses for reverse image search include:
Finding information about unlabeled products and other objects. Tracking down wallpapers and higher resolution versions of images. Finding recipes from images. Finding out celebrity names from images. Debunking faked images and social media posts and profiles. Identify unknown plants, animals, and more.
We’ll show you how to perform a reverse image search on iOS & Android.
Reverse Image Search Using CTRLQ.org on iOS
The CTRLQ.org website uses Google to do the image search, no matter which browser you use on your iPhone or iPad, including Safari and Chrome. It allows you to search using images from your camera roll and photo albums on your mobile device. You can also upload images from cloud services. Click “Upload Picture“.
The first time Chrome needs access to your photos on your iOS device, you’ll see the following dialog box. Tap “OK” to give Chrome permission to access your photos. You may see the following screen, if you’ve turned off Chrome’s access to photos. Click “Cancel” to return to the main CTRLQ.org page.
To manually give Chrome permission to access your photos, go to “Settings” > “Chrome” and turn on the “Photos” slider.
Once Chrome has permission to access your photos, return to the CTRLQ.org web page and tap “Upload Picture” again. A popup menu displays providing several ways to get or select an image for the reverse image search. You can upload an image from your photo library (including the camera roll and albums) or almost any service you have running on your mobile device that stores images. For our example, we’re going to select an image we have in an album in our Photo Library. If you want to take a photo of something you see and search using that image, tap “Take Photo“.
Select the album containing the image you want.
Then, tap on the image.
Once the image is uploaded, tap “Show Matches“. You can also choose to “Upload Another” image.
The results of the reverse image search display in a new tab.
Reverse Image Search Using CTRLQ.org On Android
Here is how to use the CTRLQ.org website if you have an Android device. Click “Upload Picture“.
The “Select an action” dialog box displays at the bottom of the screen. If you want to take a photo of something you see and search using that image, tap “Capture image“. Tap “Documents” to upload an image from your device or from almost any service you have running on your mobile device that stores images. For our example, we’re going to upload an image from a cloud service.
A file manager displays showing recent images. If the image you want is in the “Recent” file list, tap on it. Otherwise, tap the menu button in the upper-left corner of the screen to access other locations.
Scroll through the “Open From” list and tap on a location. We’re going to select an image from “Dropbox“.
On the “Choose file in” dialog box, navigate to the location where you image is stored. Then, tap on the image.
You’re automatically returned to the CTRLQ.org website and your image is uploaded. Tap “Show Matches” to view the search results. You can also “Upload Another” image.
The results of the reverse image search display in a new tab.
Have you used reverse image search on your mobile device? Have you found a different method or another app to perform a reverse image search? Let us know your findings and experiences in the comments.