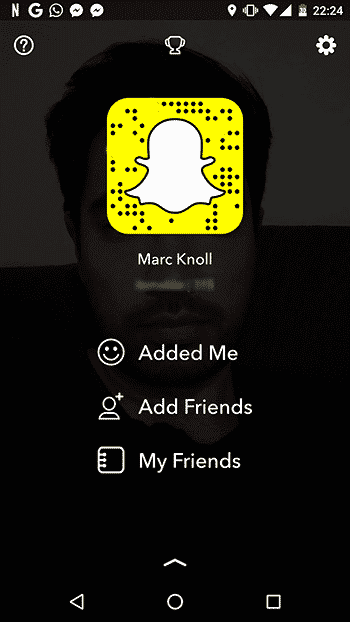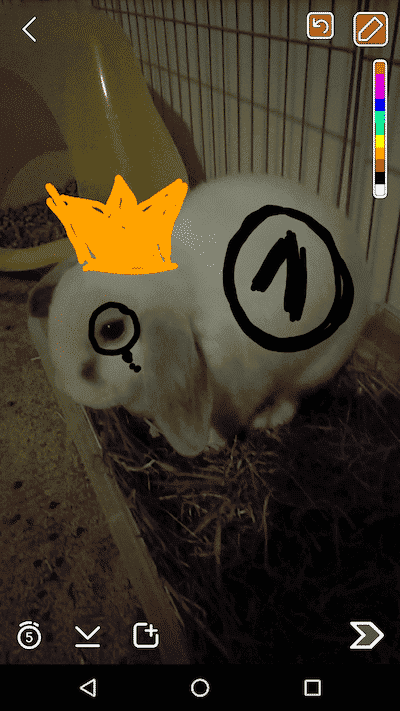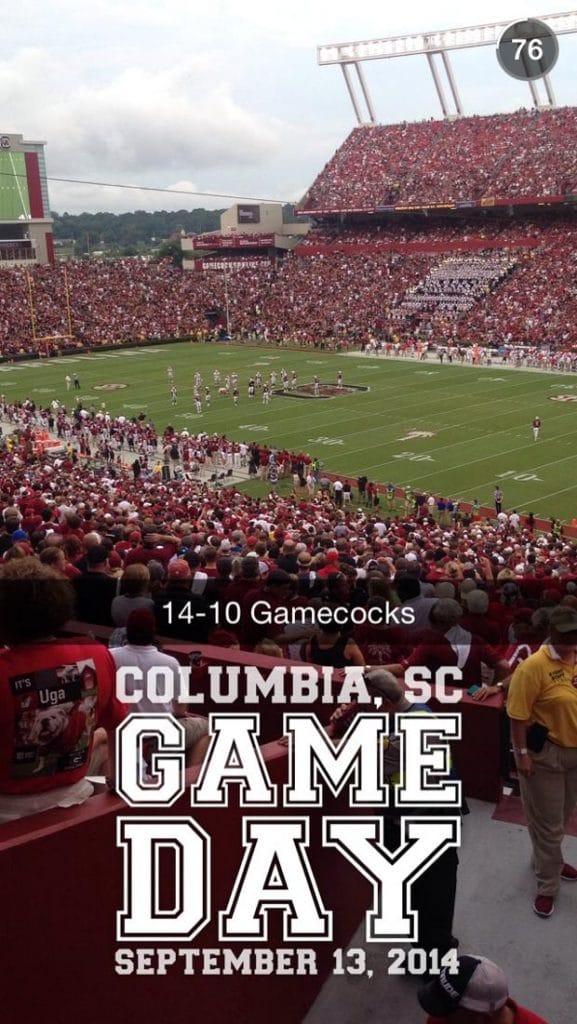In case you’re looking for something specific, you can jump ahead by clicking one of the points below
How do I add friends? How do I make images or videos? What are Snapchat stories and how do they work? What filters can I use in Snapchat? How do I use face effects (Lenses) How do I chat with friends? What do the emojis next to my friends mean? How do I make screenshots of a snap without people knowing?
What’s so special about Snapchat?
Snapchat is a messaging app that lets you send pictures and videos to friends. You can superimpose captions, doodles or graphics over the top of anything that you send. You also have the opportunity to seamlessly link together all your photos and videos from the past 24-hours and broadcast them to the world or just your friends as a „story“. The unique feature of Snapchat is that anything you send out will self-destruct and therefore become unavailable after a limited amount of time. In a world where people worry about having a digital history that will remain online forever, this feature has proved to be especially popular and is the driving force behind Snapchat’s rapid growth. It means you can share material with specific friends that you might not want to broadcast across the whole of the Internet.
How to use Snapchat
Download the free Snapchat app [iOS / Android] and sign up by entering a unique username and password. Once you’ve done that, you’ll be able to enter the main screen of the app. This can be a little confusing as the main screen is actually the live view from the camera of your phone or tablet, but it doesn’t take long to get used to this – and it’s a great time saver when it comes to sending out pictures and videos of your own.
The squiggle icon in the top left-hand corner lets you toggle your flash on and off while the icon in the top right lets you toggle between the rear and front facing cameras. The ghost icon at the top takes you to your profile page while the big round button at the bottom lets you take pictures and videos. The icons at the bottom left and right are used to access your contacts and Snapchat stories. The gear icon on the top right of your profile page lets you adjust your settings and manage additional services such as filters which will only work if you allow the app access to your location information.
How to add friends on Snapchat
From the main screen touch the ghost icon or swipe down to access your profile page. Touch „Add Friends“ to scan your contacts (if you didn’t do so during sign-up) or type in someone’s username. However, by far the fastest way of adding new friends is to use Snapcodes. Your Snapcode is the unique pattern of black dots on a yellow background that surrounds the ghost icon in the middle of your profile page. Use the camera on the main screen of the app to take a picture of someone’s Snapcode and you’ll get the option to add them as a friend. You’ll find Snapcodes for dozens of celebrities and stars of social media all over the Internet to help you build up your friends list in no time at all.
How to make and send Snapchat pictures and videos
From the main screen, tap the round button to take a snap, or hold it down to shoot a video that can be a maximum of 10 seconds long. Once you’ve finished, you’ll be taken to the preview screen which displays a still or moving image of your snap depending on whether you shot video or a picture. In the top right hand corner, icons enable you to draw doodles, add text or emojis to your message.
In the bottom left-hand corner, you can decide how long someone will be able to view your picture for (in the case of video, this option switches to allow you to choose whether to include sound with your clip). You can also download the image or video to your device or add it to your “story” which we’ll cover later. To send your snap, touch the arrow on the bottom right hand corner of your screen and select who you want to send it to.
How to open Snaps
To access your unread snaps, go to the main screen and look at the icon in the bottom left corner which will show how many snaps you have waiting to view. Press the icon and you’ll be taken to a page listing all your new snaps, as well as the snaps you have sent and Snapbacks – replies to your snaps. Tap on any snap to view it, but remember that it will only be available for a limited amount of time, so be ready to take a screenshot if you don’t want to lose it.
What are Snapchat Stories and how do you use them?
While regular videos and snaps vanish after a maximum of ten seconds and can only be viewed once or twice, Stories are collections of images that exist for 24 hours and can be broadcasted to all your friends and followers. Stories can be viewed an unlimited number of times each day. You’ll be able to see exactly who is viewing your story. You can view Stories by tapping the icon on the bottom right of the main screen. This will take you to a screen showing all of your contacts and unread Stories. Tap on a story to view it.
What filters can you use in Snapchat?
Once you have taken a photograph with Snapchat, swiping left or right allows you to add different filters to the image. Current filters include a Black and White filter for that old school look, a Sepia filter for a stylish yellow tint, a filter that adds the speed you were moving at when the picture was taken and one that adds the temperature at your location. Filters have now been introduced for videos. Swiping left or right after you have finished filming lets you add effects such as speeding up or slowing down the action or running your video in reverse.
How to use Snapchat face effects or Lenses
The latest version of Snapchat includes a feature called Lenses. These are a series of creative filters for your selfies that were previously known as face effects. There are seven filters to choose from. A new one is introduced each day and an old one removed to make room for it. From the main screen tap the icon in the top right-hand corner to switch to selfie mode. Position the camera so your face is in the middle of the screen then tap and hold your face until a mesh appears, showing your image has been scanned. A list of available lenses will then appear and you can try them out by selecting them. You will often have to perform an action, such as raising your eyebrows or opening your mouth, in order to activate the special effects attached to the Lens.
How to chat in Snapchat
You don’t have to send pictures on Snapchat – you can also use it as a text message app. Swipe left from the main screen to see your list of contacts and swipe left on a name to begin chatting. A yellow camera on the right of the message box allows you to take snaps and send them to friends within the message. If the box turns blue, it means your friend is available for live video chat. Press and hold the blue camera button to broadcast pictures and sound instantly.
What do the Snapchat emojis next to your friends mean?
If you used Snapchat a bit already, you might have noticed that some of your friends you send or receive snaps from have a little emoji on the right side of their name.
With those emojis, Snapchat wants to show you certain relationships you have with your friends. Below you can find some examples and what they mean.
Smile: A smile refers to someone you send snaps to a lot. Grimace: Someone with a grimace and you share the same “best friend” on Snapchat. Smirk: Stalk much? A smirk means that someone sends you a lot of snaps but you hardly send any back. Sunglasses: The friend and you send each other a lot of snaps. It’s basically having a smile in both directions. Fire: You’re on a “Snapstreak”! You and your friend have been sending each other Snaps for several days in a row.
How to make Snapchat screenshots without people knowing
If you use the screenshot function on your device to capture an image from Snapshot so you can keep it forever, the app will inform the sender that you have done so. There are, however, ways to get round this. One method involves loading but not opening the snap you want to keep by swiping right from the main menu and waiting for the words „Tap to open“ to appear. Before you open anything, switch your device to Airplane mode. You can then open the Snap and take a screenshot. Finally, quit the app completely, either by accessing the multitasking window if you’re an Android user or by double clicking on the home button and swiping up on the app if you’re an iOS user. You can then deactivate Airplane mode and carry on as normal. The sender will not know you have taken a screenshot of their snap. Alternatively, there are a number of third-party apps available that will enable you to save both snaps and videos, all without the sender knowing. Future updates to the Snapchat app might mean that some of these third-party apps no longer work and there is a chance that those that do work may not always do so. For this reason it’s best to check carefully before downloading anything – and especially before parting with any money.
The fact that such third-party applications exist mean you should also assume that anything you send to anyone might be kept and posted elsewhere, even if the images vanish from Snapchat itself. If you have found new and creative ways of using Snapchat’s features, or have any tips and tricks you’d like to share, post them in the comments below.