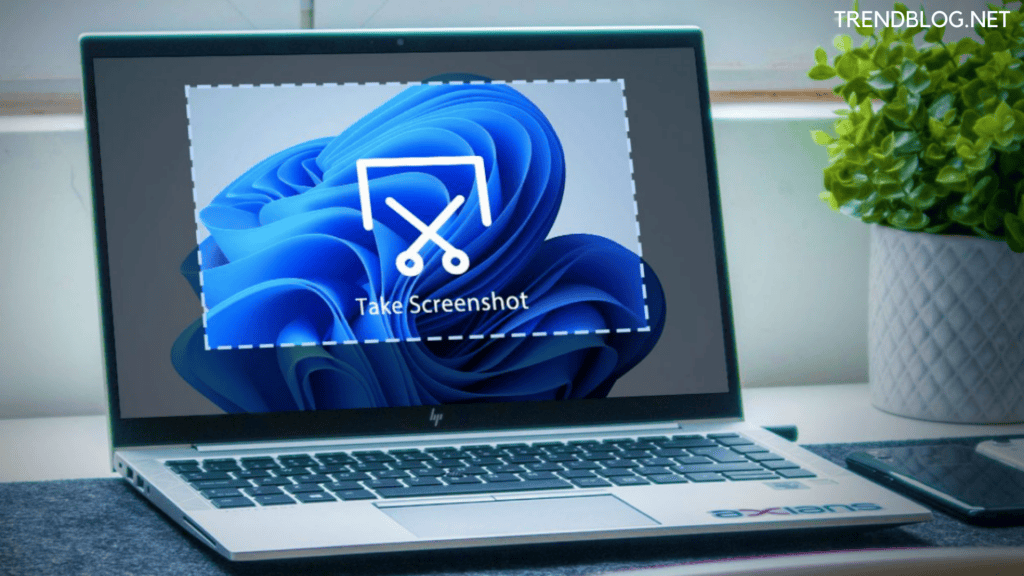On a laptop, you can take a screenshot and save it as a JPG or PNG file. To capture screenshots, Windows 7/10 has a special tool named ‘Snipping Tool.’ For gamers, using Windows key+G to record a screenshot or a game overlay is a common choice.
How to take screenshots in laptop
In today’s world, where everything is done online, you’ll need to capture your work with screenshots on your laptop. A screenshot is a still image of whatever is on your screen at the time. You can record stills of anything on the screen and store them as JPG or PNG files for later use, whether it’s an ordinary workday or your lessons.
Both Windows and macOS laptops, on the other hand, have their own set of methods or instructions for taking screenshots.
A list of numerous ways to snap a screenshot on a laptop is provided below.
On a Windows 7/10 laptop, here’s how to snap a screenshot. To capture any screenshot, both Windows 10 and Windows 7 include a separate application named ‘Snipping Tool.’ This programme captures a screenshot and saves it to your device as an image file.
1. Using a Snipping Tool, take a screenshot.
2. How to take screenshots in laptop Using shortcut keys, take a screenshot:
To take a screenshot, press the Windows Key and the ‘PrtScn’ (PrintScreen) button at the same time. It’s commonly found around the function keys in the top row. A save box will display on the screen. You can save the image anywhere you choose, as long as you give it a file name. Then select the ‘Save’ tab.
Use Alt+PrtScn to take screenshots.
This option, like the previous one, duplicates the active window, or the screen on which you’re working. To take a screenshot, hold down the ‘Alt’ key while pressing the ‘PrtScn’ button.
Using Windows key+Shift+S, take a screenshot of a selected section.
You must hit these three keys simultaneously to capture a specific portion of the screen: Windows, Shift+S. The screen will dim and the mouse pointer will turn to a drag, allowing you to select the area you want to record. Following that, the screenshot will be copied to the clipboard.
Directly save the screenshot by pressing Windows key+PrtScn.
If you don’t want to copy the snapshot to the clipboard, you can save it as an image file by pressing Windows key+PrtScn on your Windows laptop. By pressing these keys, a screenshot will be taken and saved in the ‘Pictures’ folder.
G+Windows key
This is the most preferred option among gamers. Players can activate a game overlay by pressing the Windows and G keys together. Then, to take a screenshot, click the camera icon or press Windows key+Alt+PrtScn.
3. On macOS laptops, here’s how to snap a screenshot.
A screenshot can be taken in a variety of ways on macOS laptops. On a macOS laptop, pressing Command+Shift+3 is the quickest way to snap a screenshot. When you press these three keys together, you’ll receive a screenshot of the entire screen. Also Read: How to Deactivate Facebook: Disable: Delete: using Simple Tricks How to Take a Screenshot on Windows 10 Using shortcut Keys and Snipping Tools Steps to Open Apk File: What is Inside Apk File
Q1. In a laptop, how do you refer to a screenshot?
We can press the Windows key and the Print Screen key at the same time (Prt Sc). The screen will then dim for a second to indicate that a screenshot has been taken successfully.
Q2. Is it possible to take a screenshot of a laptop screen?
Press the Print Screen keyboard key on a Windows laptop or desktop computer to take a screenshot (usually abbreviated to Prt Scn or similar). Press the Alt and Print Screen keys together to take a screenshot of the active window only.
Q3. Is it permissible to share screenshots?
So’s possible, but you shouldn’t do it without the sender’s permission in any event. If you distribute a screen photo of a private message in your role as an employee or a business owner, for example, you have almost likely violated someone’s privacy, and the company or organization may be held accountable.
Q4. Is it true that screenshots are in the public domain?
Screenshots are derivative works that are subject to the copyright of the presented content, whether it’s a video, television show, or computer program. As a result, screenshots should only be published to Wikimedia Commons if all of the content in them is available under a free license or is in the public domain.