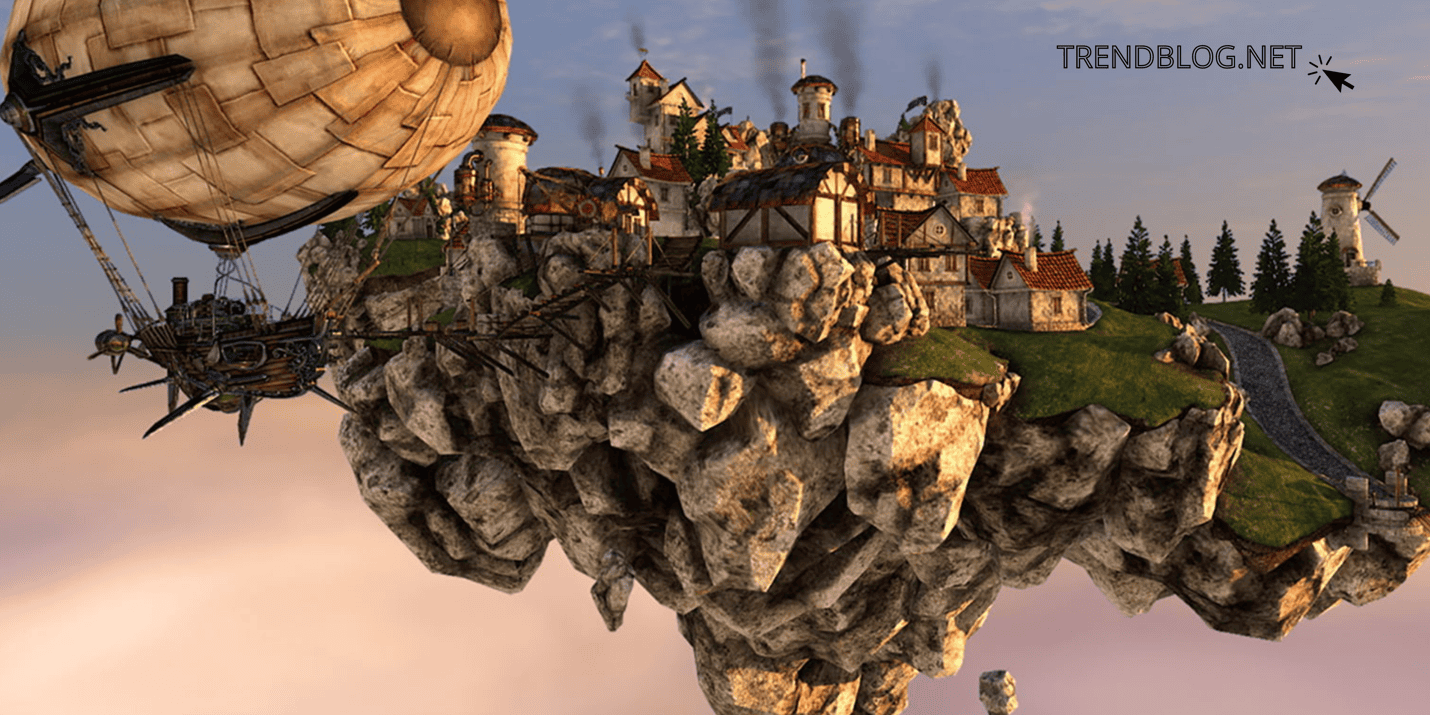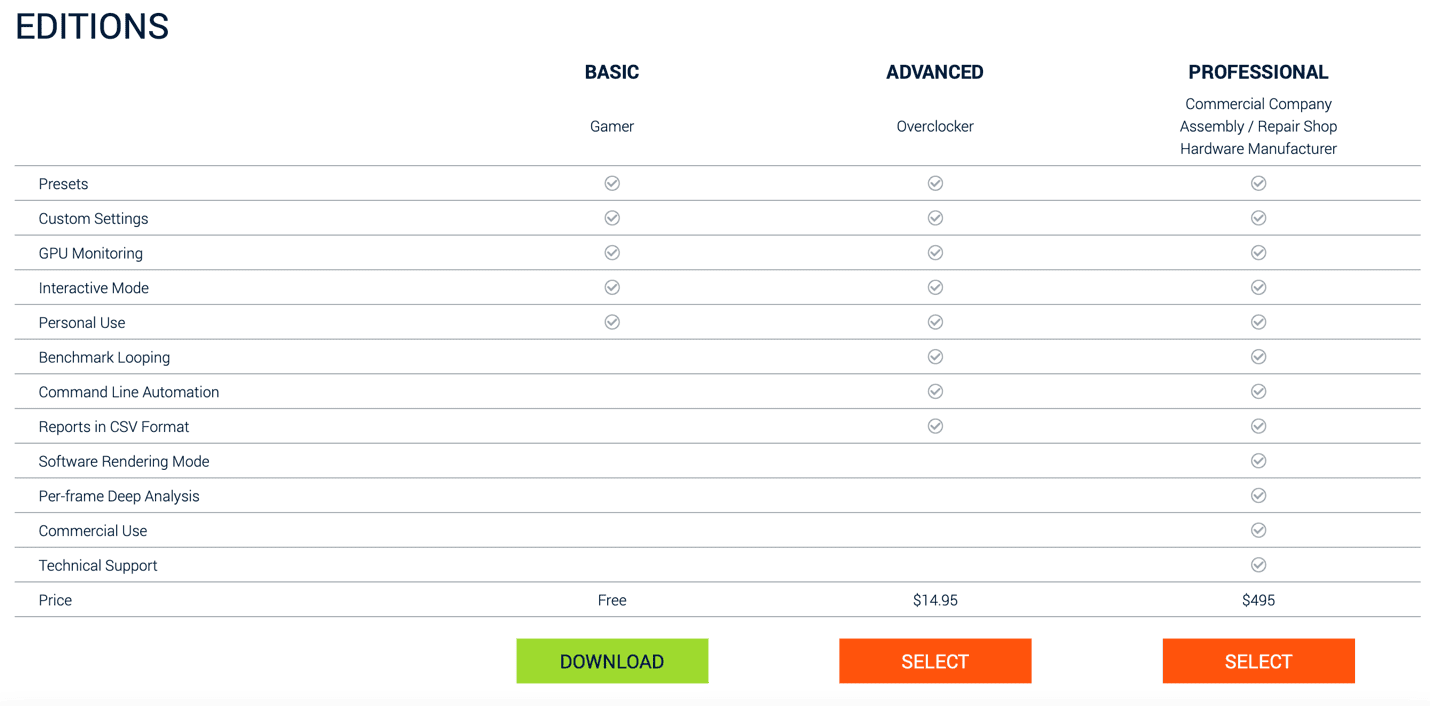A GPU benchmark is a test of how well your GPU works under pressure, usually in the form of a piece of software that subjects your GPU to a series of graphically intensive tasks. When faced with a difficulty in a 3D environment, you have the option of altering parameters like resolution and quality to make it more or less taxing. However, many gamers will take no less than 144 fps or even 244 fps in order to keep up with their top-of-the-line gaming displays as the absolute minimum acceptable frame rate. If your GPU can run a demanding test at 60 frames per second without crashing, it should be able to handle whatever you throw at it. As a result, your gaming experiences will be fluid and reliable, allowing you to take pleasure in games the way the creators had intended.
The more graphical detail and resolution you choose in benchmarks and games, the greater the demand on your GPU will be. The Nvidia RTX 3080 or 3090 should be able to run most games at Ultra settings if you have one of these cards. Let’s move on to how to benchmark your graphics card now that that’s out of the way.
Heavenly Standard
To push graphics cards to their absolute boundaries, use Heaven Benchmark. Using Heaven Benchmark for PC, you can test the stability of a graphics card and see how well its cooling system performs when subjected to high heat loads. User enters a wonderful steampunk world of bright brass, wood, and gears with this benchmark. With its cosy, sun-heated cobblestone alleys and magnificent dragon in the centre plaza, a little town perched on a floating island provides a real feeling of adventure. The cutting-edge UNIGINE Engine, which utilises the most sophisticated capabilities of graphics APIs, transforms this bench into a visual masterpiece via an interactive experience with fly-by and walk-through modes. PC hardware components such as video cards, power supplies, and cooling systems are pushed to the limit in Heaven Benchmark. With a real-world load, test your rig’s performance in both stock and overclocked settings. There’s also an interactive element in a stunningly realistic setting.
Features
A thorough evaluation of hardware stability Accurate findings as a consequence of just using GPU-accelerated tests Using benchmarking presets to compare results quickly DirectX 9, DirectX 11, and OpenGL 4.0 are all included in this. Support for many operating systems, including Windows, Linux, and Mac OS X Use of hardware tessellation in its entirety, with a wide range of parameters Dynamic clouds and a day-night cycle may be customised in this 3D sky. Global lighting in real time and ambient occlusion in screen space Fly/walk-through camera options for cinema and interaction Assistance with multi-monitor setups There are many stereo 3D settings to choose from. Monitoring of the GPU’s temperature and clock Support for scripting through the command line CSV-based reporting with extensive customizability Support for DirectX 11’s software rendering mode as a benchmark English, Russian, and Chinese languages are all supported.
With hardware tessellation, a technique for automatically subdividing polygons into smaller and finer bits, games may have a much more realistic and elaborated appearance without having to spend a lot of money on processing power.
When using this benchmark, you may choose between three different tessellation modes:
Moderate Mode A broad variety of DX11 hardware should be able to run this mode with acceptable performance. Normal Mode The benchmark’s default quality-to-performance ratio is optimum. Hardware tessellation technology allows for dramatic visual changes to be achieved in this manner. Extreme Mode Because of this, future DX11-capable hardware will be expected to push the tessellation level to its limit in the next 1-2 years.
System Requirements
Hardware GPU:
Intel HD 3000 or above, or an ATI Radeon HD 4xxx or an NVIDIA GeForce 8xxx 512 megabytes of video RAM are available. 1 GB of free disc space is required.
INPUT/OUTPUT SYSTEM
MS Windows XP/Vista/Windows 7/Windows 8 and above Microsoft Visual Studio 2010 Redistributable Package for Linux (proprietary video drivers required) Mac OS X 10.8 or higher required (Mountain Lion)
Other RECOMMENDED GPU Testing Software
AIDA64 Extreme
There’s a GPU benchmark programme called AIDA64 Extreme that may provide you a lot of information about your computer’s components. It is possible to store the data provided by this programme in CSV, HTML, or XML forms. Features:
There are almost 50 pages of information about installed applications, software licences, and more in this GPU benchmarking software. Opening it reveals nothing but a bare shell of the computer’s workings. Supports memory and cache multi-threading for the analysis of RAM bandwidth in the system. It includes a display panel with various graphs and custom graphics connected to sensor data that may be utilised. AIDA64 Extreme is capable of displaying data on LCD or VFD devices (Variable Frequency Drive).
PassMark
PassMark is an excellent GPU benchmarking tool for comparing your PC’s performance to that of other, similarly configured machines. It makes it simple to do searches on public datasets that have been provided by others. Features:
You may conduct GPU performance tests straight from a USB drive with this video card benchmark programme. Use different caching settings, file and block sizes to test the disk’s performance. This free 3D video card benchmark tool lets you see how fast your 3D video card is working. TCP/IP may be used to check the speed of a network connection between two machines. With this GPU Benchmark Software, you can see how fast your RAM can read and write.
Geekbench
Using Geekbench, you can check your computer’s speed with just a single click of the mouse. You can find out how powerful a CPU is by using this free benchmarking programme. Features:
There are features like as image processing and game testing in Geekbench. You may share your test results with others using this GPU benchmark, making it one of the finest. Windows, Linux, Mac, iOS, and Android are all supported.
FurMark
You can check the temperature of your graphics processing unit using FurMark, a stress test for GPUs. For video card benchmarks, it employs a rendering technique that measures the GPU’s performance. Features:
Full screen and windowed modes are available for this GPU benchmark test application. Enables graphics card stability and stress testing. When the GPU temperature rises beyond a particular threshold, an alert sounds. This is one of the finest benchmarks for graphics cards since it allows you to adjust the performance of the test to your liking.
Basemark GPU
Basemark GPU is an evaluation and comparison tool for your graphics card. It is compatible with various types of PCs, including desktops, tablets, and laptops. Features:
You may compare the performance of your GPU with that of other computers with this GPU test programme. Allows you to do thorough benchmarking with specific settings. Makes it simple to choose a test. The settings may be altered by the user.
What is it about graphics cards that makes them so expensive? The price of that GPU you’ve been eyeing lately has risen for a number of reasons. Now is a good time to buy if demand is strong. For example, the silicon chip shortage that’s impacting several sectors in 2021 may cause supply problems. When demand exceeds supply, this may lead to the practise of scalpers buying up all available goods and raising the price accordingly.
What is the best method for overclocking a video card? First and foremost, carry out extensive research. Check your GPU’s performance on a site like Overclock.net to make sure it can handle the additional stress. Install Afterburner and Unigine Heaven Benchmark 4.0, and then update your drivers and run both programmes to see how much faster your PC can go. Steady your GPU’s clock rates by increasing them and then testing them. How can you switch between graphics cards? Even if your computer only has one GPU, it will generally be smart enough to recognise when to utilise one over the other if you have two. However, there are occasions when you’ll want to explicitly choose which GPU an application utilises. Nvidia Settings and AMD Radeon Settings are two examples of apps that make this easy. Also check our article “Download Super Smash Bros Game for PC Using the Latest Yuzu Emulator 2021“