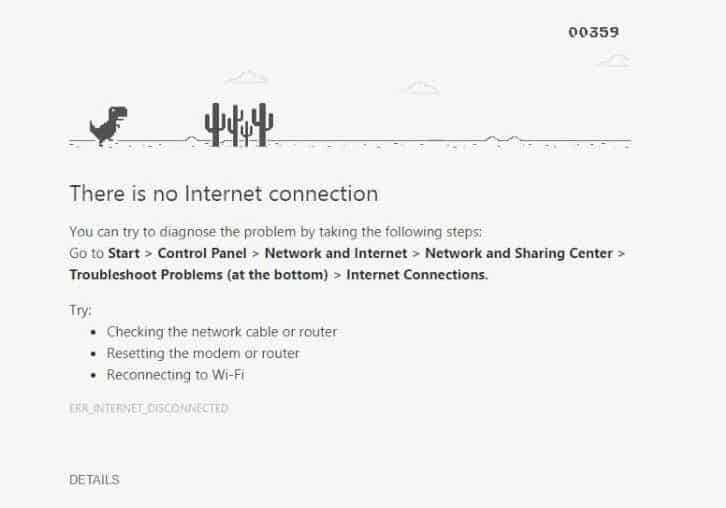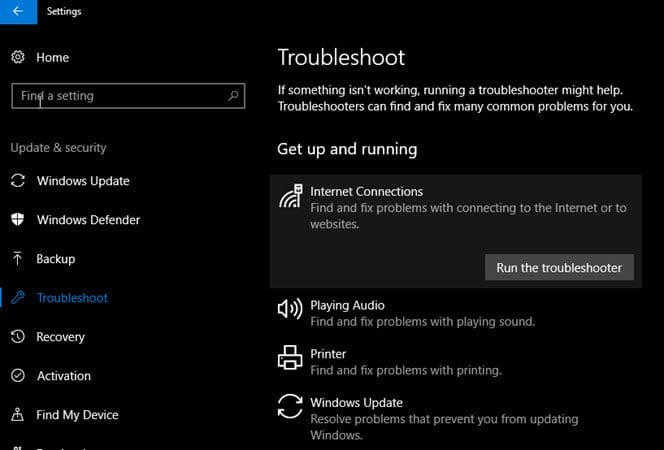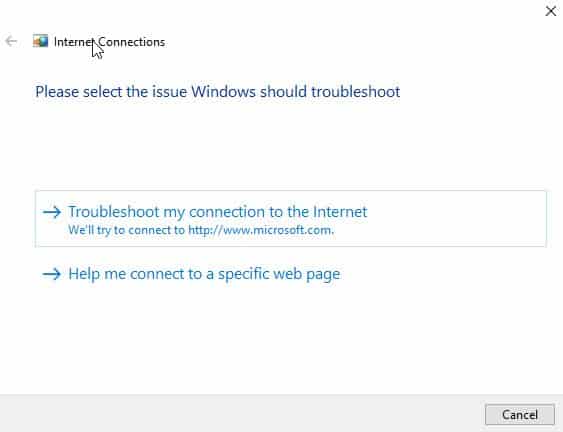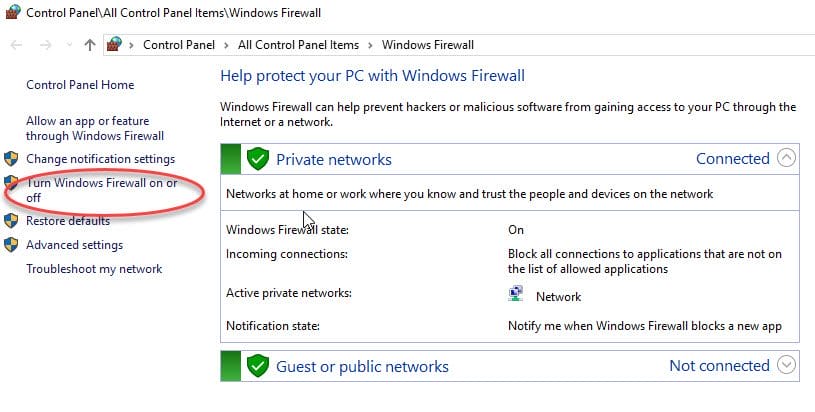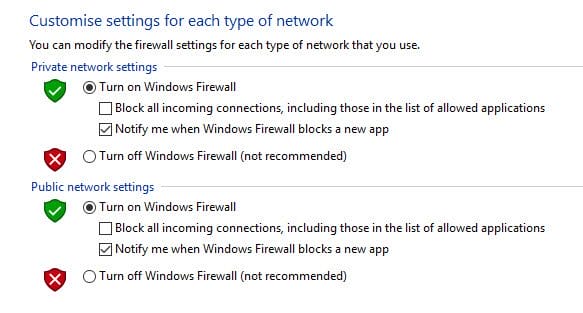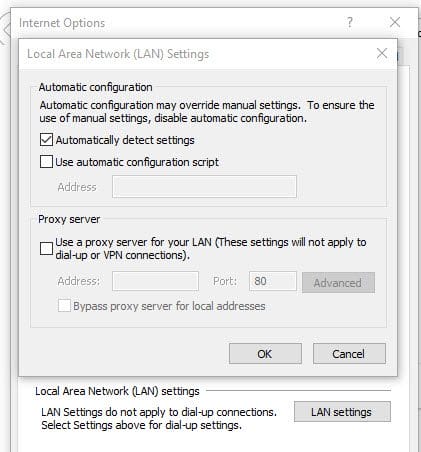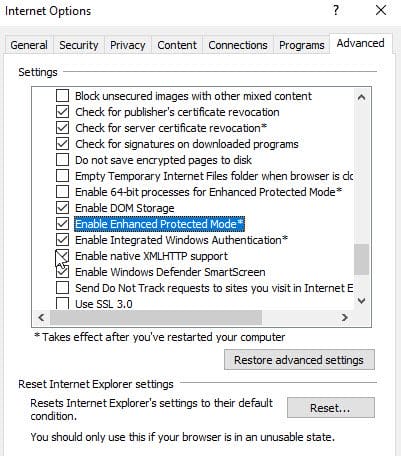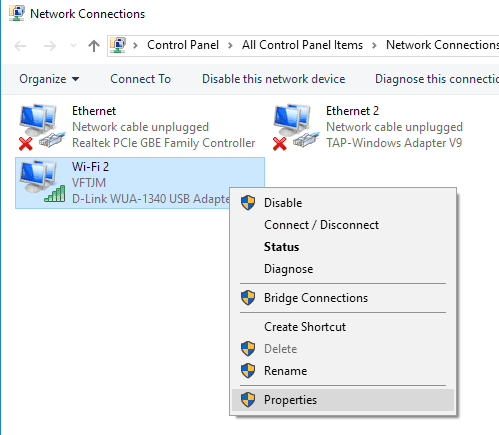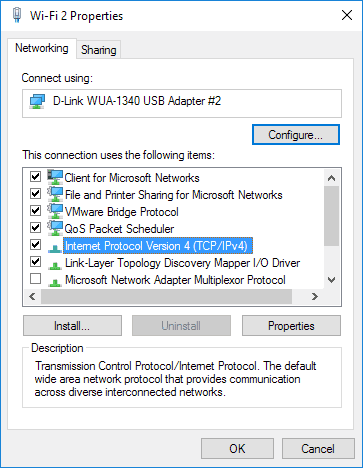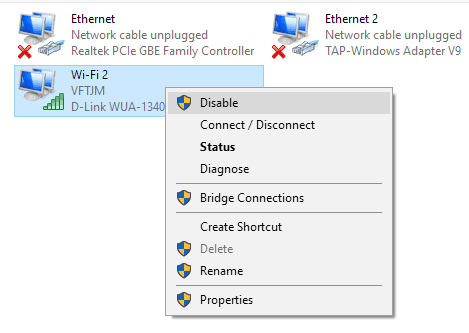But before you start throwing chairs through windows and beating your chest like an outraged gorilla, there ARE some steps you can take first. We recently did this for a MacOS, but there are some differences for a Windows PC. You can try some of the ones suggested in the MacOS article, but if those don’t work, try these other ideas. This is assuming you’ve done all the usual checks – viruses and malware, switching the computer on, etc.
By the way, did you know Chrome provides a game for when your Internet is down? When you see the dinosaur, hit the space bar, then use the space bar again to jump over the obstacles.
How To Connect When The PC Is Not Connecting To The Internet
We’ll have you back online and leaving YouTube comments before you know it.
Use The Windows 10 Troubleshooter
Windows 10 comes with a very detailed and useful troubleshooter. However, it is so tucked away, many people probably don’t even realise it is there. To find it, open up the Windows Settings, then Update & Security–>Troubleshoot.
There are a few there that could potentially help you diagnose any computer issues. The first one is obviously “Internet Connections“, but you can also check out “Windows Update”, “Blue Screen“, and “Incoming Connections“. Choose one and click the “Run The Troubleshooter” button that appears.
With the “Internet Connections” option, it will either try to connect to microsoft.com or you can specify a particular website. Speaking of which, if you are unable to get to a site, you should check to make sure your Internet really is down. It may just be the site. You can check by using Down For Everyone Or Just Me?
Turn Off The Firewall
I am a stickler for online security as everyone knows full well, but I have never liked firewalls. They are extremely difficult to configure and maintain. One minute your Internet is working, and the next it is blocking all of your incoming and outgoing traffic. Even the integrated Windows firewall has been known to instill a sense of rage in me. If you use any firewall at all, switch it off. The chances are, your Internet will be back immediately. To switch off the Windows Firewall, hit the Microsoft key. When the start menu comes up, start typing “firewall” and press “enter“.
On the left, you will see the option “Turn Windows Firewall on and off“. Click that.
The next screen then gives you the option to switch the whole firewall off. It will obviously say “not recommended” and you will get an error message periodically popping up on your desktop. But just to be clear, only disable the firewall if you are having connection issues. If everything is fine, leave the firewall on.
Change Your IP Address
Sometimes, the Internet connection gets a bit backed up, and all that is needed is to reset the IP address. First of all, open the Command Prompt window. Just press the Microsoft key and the R key at the same time. When the Run box appears, type cmd. Type the following and press Enter : This will turn the IP address to 0.0.0.0. However, don’t worry, this is perfectly normal. Skynet is not going to take over the world. You’ve just temporarily lost your IP address because you told the command prompt window to ditch it. Now you are going to get a new shiny IP. Type the following and press Enter : This will then assign you a new IP address and your Internet should hopefully return. If you get an error message, reboot your computer and try again. Error messages are known to happen, but they are easily fixable. Ironically, the network may assign you the exact same IP address! However, by doing the releasing and renewing process, things will hopefully get unclogged in the Internet tubes.
Check The Local Area Network (LAN) Settings
If you are one of the old-timers still using Internet Explorer, then there is another option you could try. Click on the gears icon then Tools–>Internet Options–>Connections–>LAN settings.
Turn off the “proxy server” option, and tick “Automatically detect settings“. Basically, how it looks above.
Disable Enhanced Protected Mode
“Enhance Protected Mode” is another Internet Explorer feature which supposedly adds extra security features. But it can potentially hinder your connection as well. So…you guessed it, switch it off and see if that helps. It is actually disabled by default, but some computers may have it enabled. For example, work computers may have had it switched on by the IT department. So don’t be surprised if yours is actually off.
You can find it by going to “Internet Options“, and then Advanced. Scroll down the list until you find it. Uncheck the box if it isn’t already unchecked.
Check TCP/IP Settings
Still no luck? OK, a few more ideas. The next thing to check is to see if the network is getting an IP address from a DHCP (Dynamic Host Configuration Protocol) server and does not have a static IP address assigned. DHCP, put simply, assigns an IP address from a list of available IP addresses. To do this, click on the Microsoft key. When the Start menu appears, type the following and press Enter. This will bring up the list of networks available to you.
Right-click on the Wi-Fi and choose “Properties“.
Choose “Internet Protocol Version 4 (TCP/IPv4)”. Then click the Properties button underneath.
Look to see that “Obtain an IP address automatically” and “Obtain DNS server address automatically” are selected. As above.
Disable Then Enable The Network Card
The next step is to disable the network card then enable it again. If your computer didn’t have an IP address, doing this quick option can quite often get a new IP address assigned.
When you get to the Network Connections (as shown in the last section), instead of Properties, choose Disable. That will change to Enable, which should then be chosen. See if an IP address now appears.
Pay Your Internet Bill
If all these options fail, then there’s no doubt. You have been disconnected by your ISP for not paying your Internet bill. If you want to get back to World of Warcraft, you will need to pay the bill. Sorry.
Conclusion
Do you have any other quick tricks for getting your Internet connection back? If so, let us know in the comments.