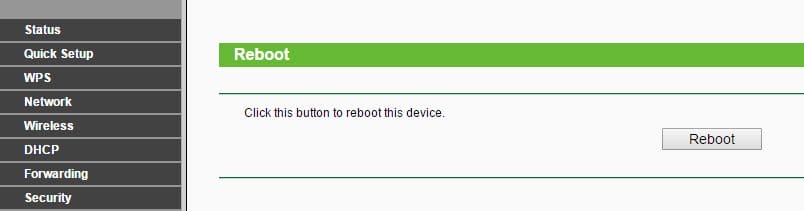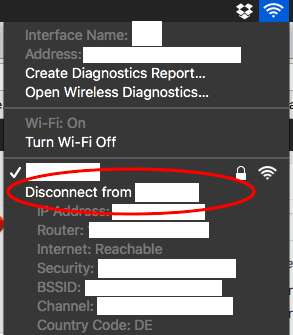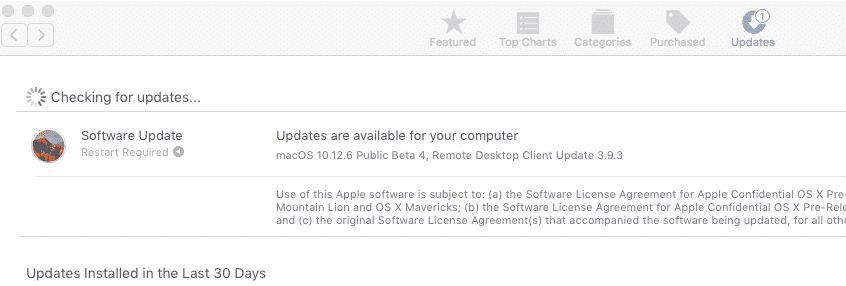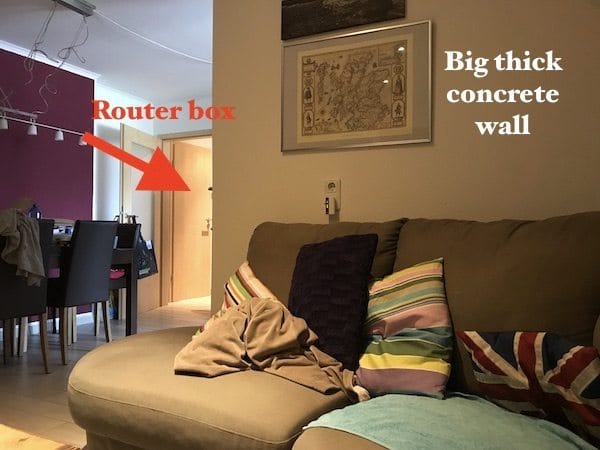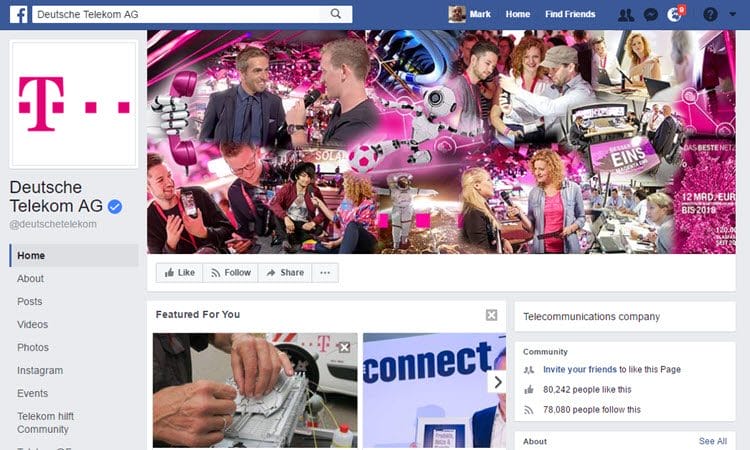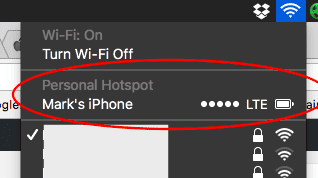Today, we are going to look at a variety of scenarios and options for when that WiFi signal is showing as dead. It is focused on the Mac, but some of them can equally apply to other operating systems too.
What To Do When Your Mac Is Having WiFi Connection Problems
There will be a variety of possible reasons why your Mac is struggling to connect to your WiFi network. Let’s take a look at some of the most common ones, and some solutions.
Restart Your Router
OK, this is the simplest one of all. Go to your router box and reset it. Methods vary, depending on what model of router you have, but with mine, you switch it off, wait 30 seconds, then switch it on again. Yes, I know 30 seconds is a horrifically long time to go without Internet, but try your best. Keep a good book next to the router box for these emergency situations. With some router boxes, you can even access it via the web (assuming the connection is not completely down, but instead stuttering). You can then hit the “reboot” switch, for the box to reboot by itself. Check out your router box settings to see if you have this.
Obviously, when you switch it on again, it will take up to 10 seconds for the router box to power up. Be patient, my young apprentice.
Resetting To Factory Settings
If that fails, then consider resetting the router box back to factory settings. When the signal failed to come back once (after several attempts), I reset the box back to factory settings and the signal came surging back. If you decide to go this route, remember that the admin username and password will have been wiped, and will need to be changed. Normally the username and password is back to “admin” both times. How to reset to factory settings is also dependent on what box you have. With mine, there is a simple “reset” button on the side. Yes, I have the “idiot-proof” model. With mine, you can also reset via the Internet (again, some sort of signal, even a very weak one, is required). Check your router’s web interface to see if you have that feature as well. You will also have to rename your SSID, which is the name of your router box, that people outside will see when they come into signal range. Don’t be smart and call it “FBI Surveillance Van” (which has been done in the past). That will just get you into a whole heap of unnecessary trouble.
ALT + Click The Wifi Icon
If the signal is not totally gone, and is blinking on and off, here is another thing you can try. If you hold your finger down on the ALT key and then click the WiFi icon with your mouse or trackpad, you will see a slightly different menu.
Obviously, not with all the white strips! That’s just me doing a CIA and redacting all my sensitive information! Under “Turn Wi-Fi Off”, you will see the network you are currently connected to. Underneath that is an option to disconnect from it quickly. Click that, and while keeping your finger down on the ALT key (very important), click the network name again. The network should immediately re-connect (assuming there are no external faults with the connection).
Use An Ethernet Cable
Even if you have WiFi in your home, you should STILL have at least one Ethernet cable connection as well. As I’ve said, WiFi can be spotty at the most awkward of times. An Ethernet cable can be an absolute lifesaver.
Be aware though that for some stupid reason, Apple does not offer automatic support for Ethernet cables. To make an Ethernet cable work, you will need a special adaptor (which is pricey, hence probably the lack of automatic support!). But if you rely heavily on the Internet for say work, buying one of these adaptors is probably a good investment. It’s just a bit cheeky of Apple to make you pay through the nose for an adaptor though.
Upgrade Your Router Firmware Software
One time when I was having trouble connecting, it turned out that the router software (or “firmware”) was vastly out of date (three versions out of date in fact). Upgrading it fixed the signal problem virtually right away. To get the latest version, go to the website for your router box and search in their search box for the exact model you have. Or Google it. Get the serial number of the model from the box to make sure you don’t install the wrong firmware software (which will give you a whole separate set of problems all on its own). When you find the page (and it may take a bit to find it, depending on how old your router box is), download the file it gives you. Normally it is a zip file. Then go to the router’s web interface (accessible via your internal IP address), go to the section called “Upgrade” (or words to that effect), and upload the zip file. The router should then automatically reboot, and all going well, the WiFi signal should return right away.
Upgrade Your MacOS Software
Still not working? Wow, you’re not having a good day today are you? OK, the next option is to check to see if your operating system is up to date. Sometimes, if you are running an older version of the operating system, eventually the computer will start to act a bit geriatric and start dropping things. Like WiFi signals. So go to the Mac App Store, click on the Updates tab, and see if there are any operating system upgrades available. If so, install them and see if that helps. It did for me, several times.
Are You In a Blind Spot?
My favourite working position is on the living room couch. Cool drink. Warm dog. However, the downside to this comfort is that the wifi signal from the router box, located in the hallway, is blocked by a very thick wall. The wall separates the kitchen from the living room, as you can see in the photo above. This means that sometimes the WiFi signal will blink on and off. And if I turn around, with my head to the wall, I lose the signal entirely. I think the wall has several inches of concrete, making a WiFi signal really struggling to connect with my laptop. So try and move around the room, or change rooms, to see if you can get a better reception. If a wall is blocking your way, move away from it. Consider getting a WiFi booster (also called a “repeater”) which fits in the plug socket. This is our one. It helps, but it is not fantastic.
An alternative, which we also have, is to feed a second Ethernet cable into the blind spot area. Which may or may not be practical depending on your living arrangements.
Check With Your Internet Service Provider
Next, phone your Internet Service Provider to see if there are any connection problems in your area. Last year, I was cursing Apple out loud until I discovered that my ISP’s workmen had accidentally sliced through a fibre-optic cable in the next street with an electric saw. As you do.
Check the ISP’s Facebook page or Twitter feed. Run a search for them through all social media. See if anyone is complaining. Or file a complaint of your own. These days, most big companies employ huge departments to respond almost instantly to social media complaints. Or just go the old-fashioned route – phone them and play Russian Roulette for two hours, with their automated phone system. Then get cut off when a real human finally picks up.
Connect To Your iPhone Hotspot Connection
You need to be careful with this one, because mobile phone companies will charge varying amounts, for connecting to their Internet network via your iPhone. So before doing this option, check with the mobile phone company first to see how much this will cost. Otherwise you may end up with an unwelcome bill at the end of the month. Assuming your iPhone has an Internet data plan (and which one doesn’t, these days?), it has a “personal hotspot” WiFi connection built in. This means that anyone (provided you give them the password) can “tether” their device to your iPhone and use your data plan. It can be found by going into your iPhone “Settings“, then Mobile Data–>Personal Hotspot.
Once you have flipped the switch to green under “Personal Hotspot“, it will then instantly show up in your WiFi Networks list.
So if you have no WiFi, you WILL have the mobile phone’s network still running on your iPhone. If you only need to jump online for a couple of minutes to check email or Facebook, then you could theoretically use iPhone tethering as a last-ditch option.
Conclusion
There are many possible solutions to being knocked offline. But I would NOT recommend getting sucked into the Apple user forums. Some of these threads are very useful, but like all forums, most threads are just full of people arguing and contradicting one another. Don’t waste your time. Trust us instead. Do you have any other possible tips that we missed out? If so, let us know in the comments. And no, don’t say “buy a Windows PC”!